Cómo usar el modo de recuperación de Android para reparar Android Samsung Galaxy
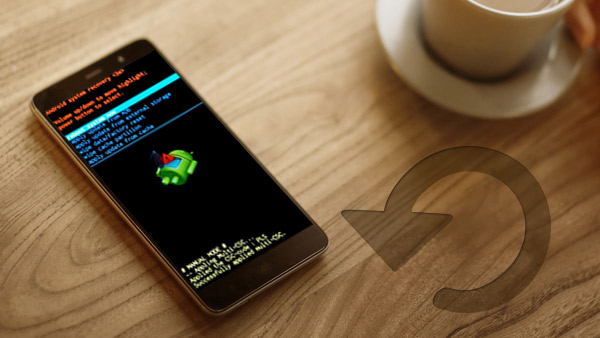
¿Qué debe hacer si el teléfono o la tableta Android no funciona correctamente? Puede ingresar al modo de recuperación de Android en su lugar. El modo de recuperación de Android proporciona una cantidad de acciones adicionales que puede realizar en un dispositivo Android. El modo de recuperación de Android le permite instalar manualmente las actualizaciones del sistema, borrar los datos / restablecer de fábrica o borrar la partición de caché. El artículo explica los métodos para iniciar el modo de recuperación de Android para solucionar sus problemas de Android.
Parte 1. Arranque en modo de recuperación en el teléfono inteligente Samsung
Cuando desee ingresar al modo de recuperación en el teléfono inteligente Android, debe saber que las diferentes marcas pueden ser ligeramente diferentes. La serie Samsung Galaxy, puede realizar varios pasos para iniciarse en el modo de recuperación en detalle.

- 1. Mantenga presionado el Fuerza tecla y seleccionar Apague opción para apagar el teléfono. Debes seguir presionando Fuerza tecla durante varios segundos hasta que el dispositivo se apaga.
- 2. Presione y sostenga el Fuerza llave, Volumen + y Inicio al mismo tiempo hasta que ingrese al modo de Recuperación de Android de los dispositivos Android.
- 3. Después de eso puedes seleccionar reiniciar el sistema ahora para iniciar el teléfono inteligente Samsung. Ahora puedes arreglar los problemas del teléfono Android con el modo de recuperación de Android.
Si hay algún mensaje de error de algún tipo, o incluso se bloquea en un ciclo de arranque que hace que el teléfono Android comience una y otra vez. Puede ingresar al modo de recuperación de Android para solucionar los problemas.
Parte 2. Opciones de Android Recovery Mode
Una vez que ingrese al modo de recuperación de Android, puede elegir ciertos estándares que siempre están disponibles. Si necesita navegar a las diferentes opciones del modo de recuperación, puede simplemente usar Sube el volumen botón para mover la flecha y el Bajar volumen para seleccionarlo. Simplemente obtenga más detalles sobre las opciones del modo de recuperación de la siguiente manera.

1. reiniciar el sistema ahora. Al igual que el método para solucionar la mayoría de los problemas, simplemente puede reiniciar el sistema para asegurarse de que el dispositivo Android funcione normalmente. Pruebe la solución si no conoce la forma de solucionar el problema.
2. Aplicar actualización desde ADB. Android Debug Bridge le permite conectar su dispositivo a su PC y emitir comandos desde allí. Está diseñado para desarrolladores y requiere que instales el SDK de Android.
3. Borrar datos / restablecimiento de fábrica. Limpiará todos sus datos, incluso fotos, videos, archivos de música, aplicaciones y todo, y devolverá el teléfono como ajustes de fábrica. Deberías configurarlo nuevamente como un nuevo dispositivo.
4. Limpiar la partición de caché. El método borrará los datos temporales del sistema, relacionados en gran medida con las instalaciones de la aplicación sin perder datos o configuraciones personales.
Por supuesto, hay otros tipos de modos de recuperación de Android, como aplicar la actualización desde la tarjeta SD, etc. La comunidad de código abierto también ha producido una serie de recuperaciones personalizadas de Android que ofrecen características adicionales como respaldo y restauración, la capacidad de aplicar actualizaciones que no han sido aprobadas por el fabricante o el operador, la capacidad de eliminar datos de manera selectiva y otros bits y piezas de funcionalidad extra.
Parte 3. Ingrese al modo de recuperación con ADB
Aplicar actualización desde ADB del modo de recuperación de Android es la solución que puede acceder directamente al modo de recuperación utilizando la aplicación mencionada anteriormente. No necesita conocer la combinación de teclas directa o no tiene acceso de root.

- 1. Asegúrese de que ADB y Fastboot estén configurados en la PC.
- 2. Y luego puede conectar Android y PC con un cable USB e instalar los controladores ADB.
- 3. Navegar a android-sdk-windows \ plataforma-herramientas directorio y abierto Símbolo del sistema (Mayús + Hacer clic con el botón derecho en cualquier lugar de la carpeta> Abrir símbolo del sistema).
- 4. Y luego escriba el siguiente comando y presione Participar del botón.
- 5. Después de eso, el dispositivo Android se apagará y luego se iniciará en el modo de recuperación de Android. Navega hacia arriba y hacia abajo usando las teclas de volumen.
Parte 4. Recuperar archivos del modo de recuperación de Android
¿Qué debería perder algunos de los datos de Android si coloca su teléfono Android en modo de recuperación? Android de Recuperación de Datos es la mejor solución para recuperar datos de Android perdidos o eliminados con el modo de recuperación de Android. Solo obtenga más detalles sobre las excelentes características de Tipard Android Data Recovery, como se muestra a continuación.
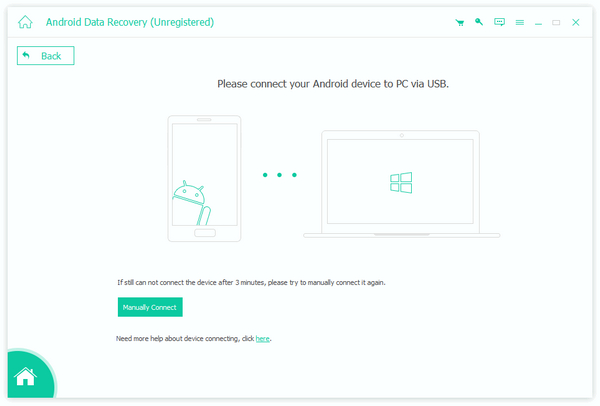
- 1. Recupere contactos, mensajes, fotos, videos y archivos de audio perdidos o eliminados del teléfono Android o incluso de la tarjeta SD. Puede recuperar los mismos archivos incluso si ingresa al modo de recuperación de Android.
- 2. Admite Samsung, HTC, LG, Sony, Motorola y otros tipos diferentes de dispositivos Android, incluido Android OS 2.1 o sistemas operativos anteriores.
- 3. Además, también puede obtener una vista previa y recuperar sus datos eliminados de forma selectiva. Si solo necesita recuperar los archivos deseados desde el modo de recuperación, puede obtener una vista previa y recuperar los archivos en consecuencia.
- 4. Es el método más eficiente para recuperar archivos borrados o perdidos de dispositivos Android o tarjetas SD. El programa siempre completará toda recuperación con alta calidad de datos.
Cómo recuperar datos del modo de recuperación de Android
Tipard Android Data Recovery es un tipo de software fácil de usar que te ayuda a recuperar los datos eliminados o perdidos del modo de recuperación de Android. Aquí está el proceso de detalle para recuperar los datos eliminados.
1. Descargue e instale la última versión de Android Data Recovery. Tanto la versión de Windows como la de Mac están disponibles. Puede iniciar el programa para recuperar los datos de Android.
2. Conecte el teléfono Android a este software. Inicie Android Data Recovery y conecte Android y la computadora con un cable USB. Y luego el programa reconocerá su dispositivo Android.
3. Abra el modo de depuración de USB para autorizar el dispositivo Android. La recuperación de archivos de Android detectará su versión de Android y le mostrará cómo abrir el modo de depuración de USB en la interfaz principal.
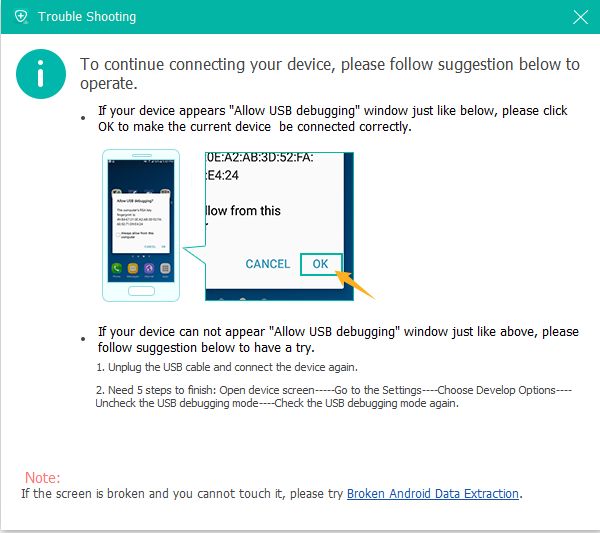
4. Seleccione los tipos de datos que desea recuperar. Puede encontrar los archivos perdidos o eliminados, como contactos, mensajes, registros de llamadas, fotos y otros documentos. Después de eso puedes hacer clic Siguiente para escanear datos en su dispositivo.
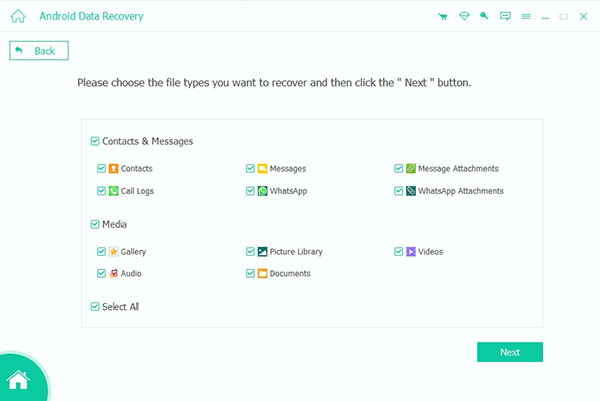
5. Recupera los datos del modo de recuperación de Android. Después de finalizar el escaneo, el tipo de archivo se enumerará en detalle. Vista previa y verifíquelos para recuperar los archivos. Haga clic en el Recuperar botón para completar el proceso de recuperación.
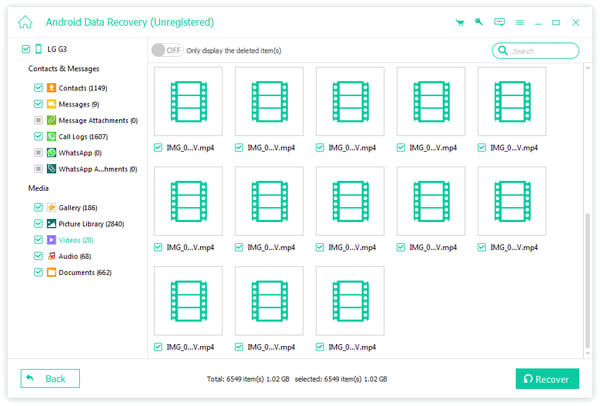
Cuando tenga algunos problemas con el dispositivo Android, puede usar los diferentes modos de recuperación de Android para que el Android vuelva a la normalidad. Y luego puede perder datos importantes después del modo de recuperación. ¿Qué debe hacer si quiere recuperar los archivos? Tipard Android Data Recovery debería ser el mejor programa para ti. Si necesita ayuda o desea obtener más información sobre el modo de recuperación de Android, puede enviarnos un comentario y le responderemos lo antes posible.







