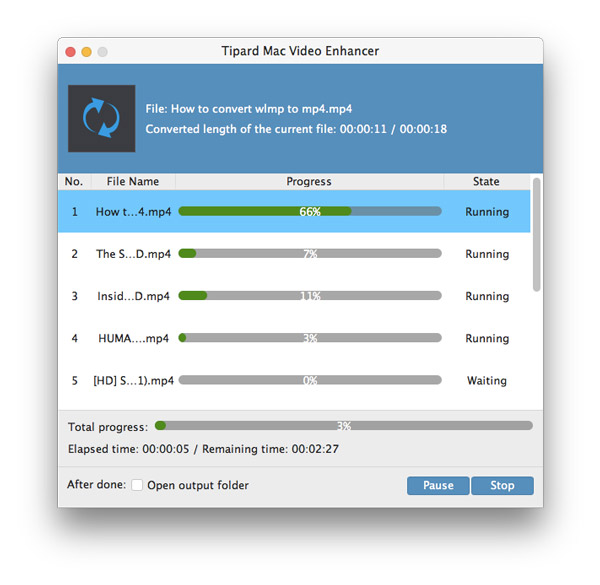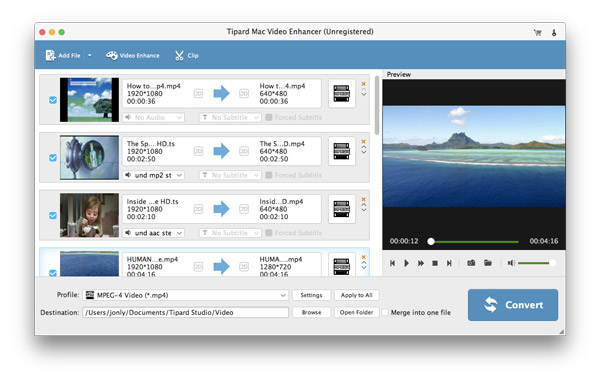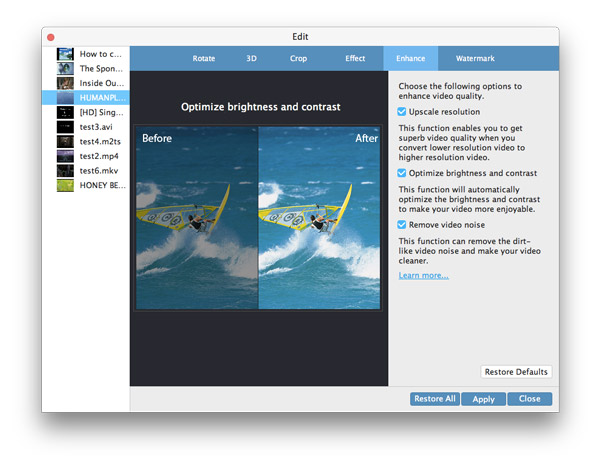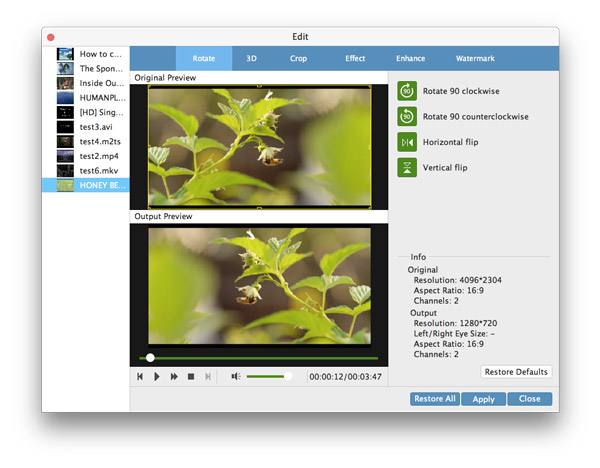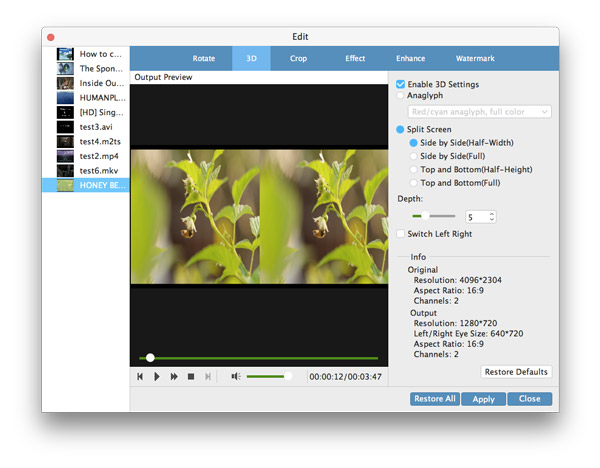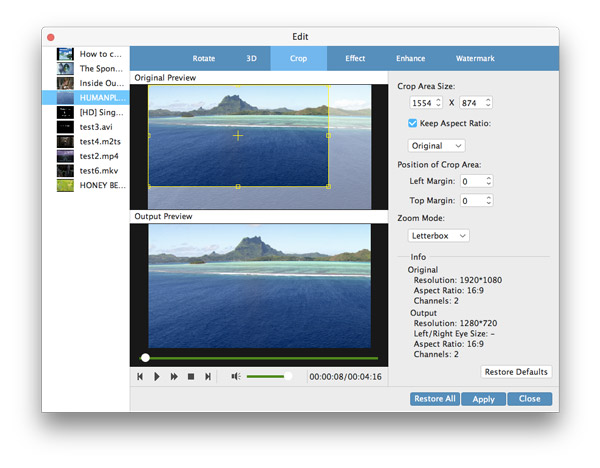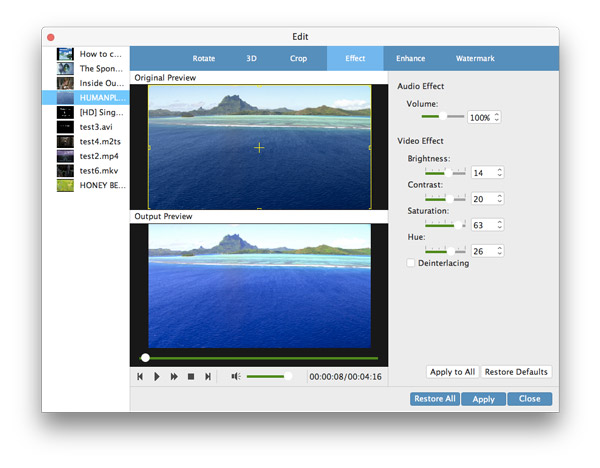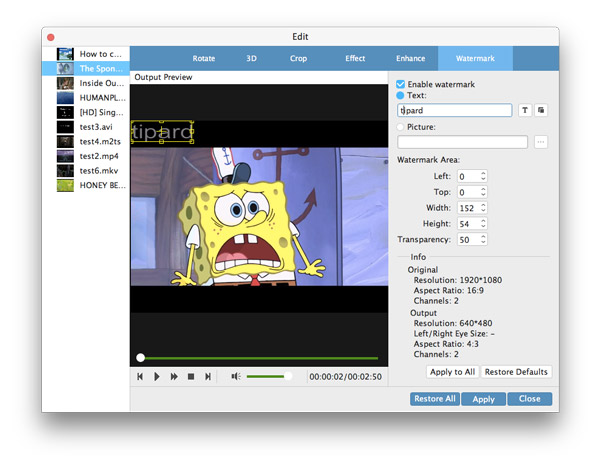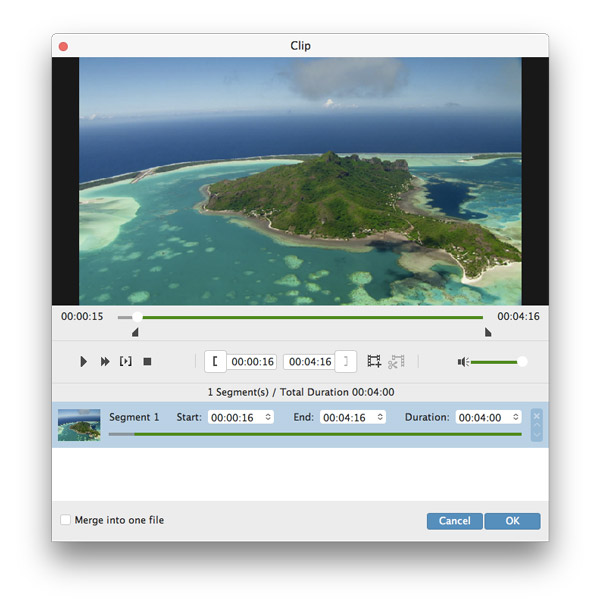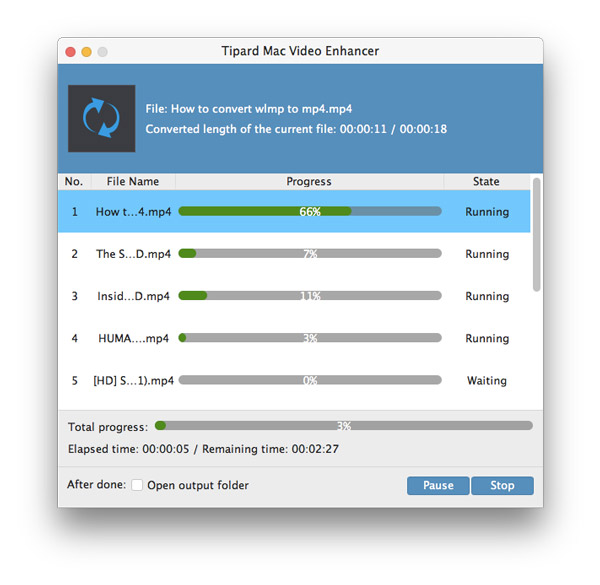Cómo utilizar Tipard Mac Video Enhancer
Parte 1: Cómo mejorar el video en Mac
Paso 1Agregar videos a Mac Video Enhancer
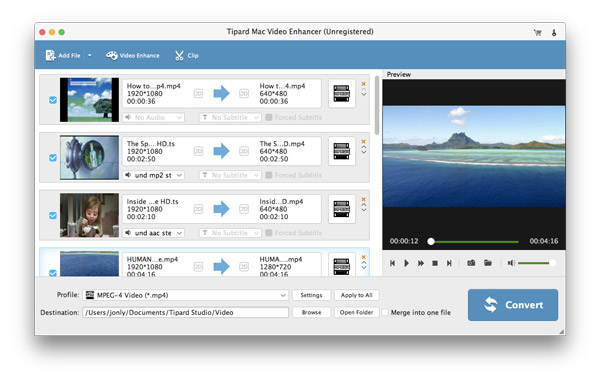
Paso 2Mejora la calidad del video
Haga clic en el botón Mejorar video en la parte superior de la interfaz.
Nota: Elija las siguientes opciones para mejorar la calidad de video: resolución de primer nivel, brillo y contraste optimizados, eliminar ruido de video.
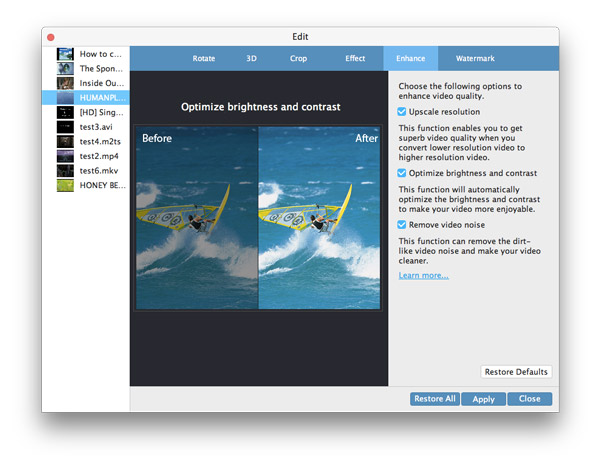
Parte 2: Cómo rotar video Mac
Paso 1Elija la función Girar
Después de agregar video en Video Enhancer, haga clic en la columna "Video Enhancer", elija la opción "Rotate".
Paso 2Seleccione la configuración detallada
Gire su video con algunas opciones como Girar 90 en el sentido de las agujas del reloj, Girar 90 en el sentido contrario a las agujas del reloj, Girar horizontalmente, Girar verticalmente.
Nota: Haga clic en uno, y luego puede obtener una vista previa del efecto de video en la interfaz principal.
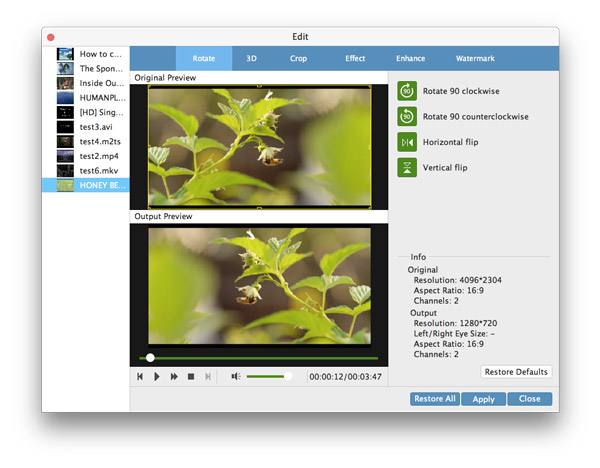
Parte 3: Cómo editar archivos de video
Paso 1Agregar archivos de video
Agrega videos en este Mac Video Enhancer.
Paso 2Editar video libremente
Cuando ingresa a la interfaz de funciones de edición, hay diferentes configuraciones que puede elegir.
3D: puede seleccionar el modo 3D: Anaglifo 3D, lado a lado 3D o arriba y abajo 3D.
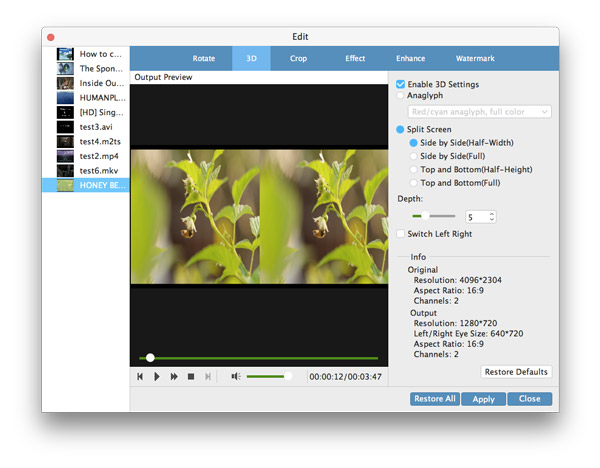
Recortar: elimine la parte que no desea y amplíe su parte de video favorita.
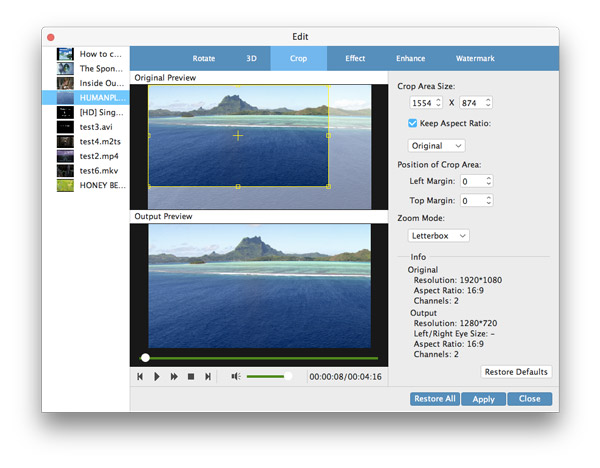
Ajustar el efecto: ajuste el brillo, el contraste, la saturación y el tono arrastrando el control deslizante.
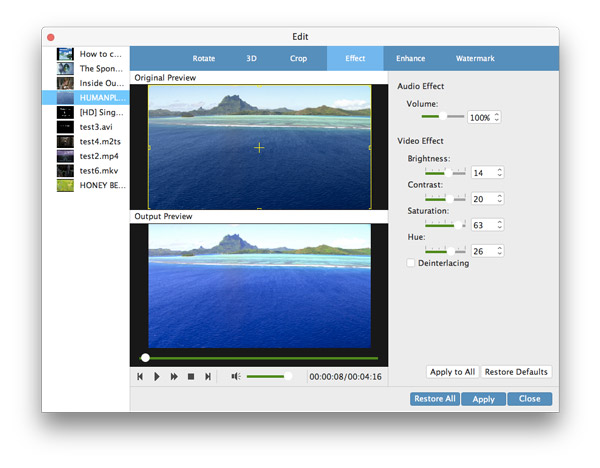
Marca de agua: puede agregar marcas de agua de texto o de imagen. Haga clic en el botón de radio "Texto" e ingrese el texto que desea agregar.
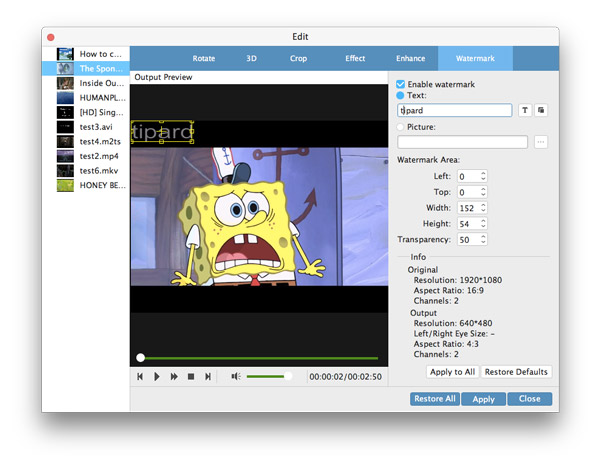
Clip - Puede cortar la duración de su video arrastrando la flecha de tiempo.
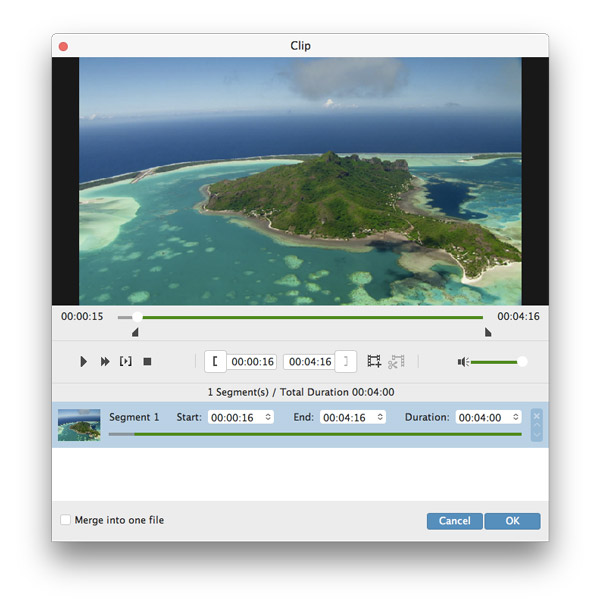
Paso 3Convertir videos
Después de determinar todas sus configuraciones, puede elegir los formatos de salida que desee y simplemente haga clic en el botón "Convertir", Video Enhancer para Mac le ayudará a terminar todo.