Cómo transferir música de un iPhone a una computadora
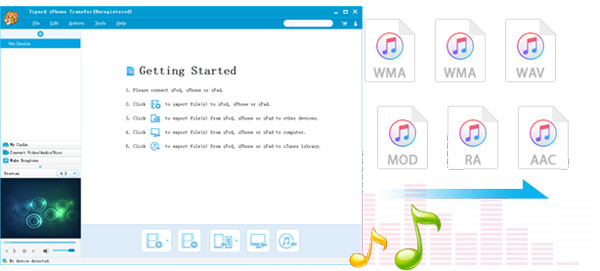
¿Quieres reproducir tu canción favorita tanto en el iPhone como en la computadora? ¿Alguna vez te has visto atrapado por el problema de que si transfieres música de un iPhone a una computadora con iTunes, la música de tu iPhone desaparecerá? ¿Quieres copiar la música en tu computadora al dispositivo Apple sin iTunes? Con esta transferencia de música de iPhone, no hay necesidad de preocuparse más por esto. Cada vez más usuarios de iPhone eligen esta transferencia de música para iPhone para reemplazar a iTunes. Has tomado una sabia decisión al comprar el software Tipard iPhone Transfer. Casi todos los dispositivos Apple son compatibles con nuestro programa, incluidos iPad, iPhone y iPod. Realice los siguientes pasos y realizará la transferencia de música fácilmente.
Tipard iPhone Music Transfer es un software confiable y efectivo para transferir música desde el iPhone a la computadora. Además, puede usarlo para transferir contactos, mensajes de voz, videos, mensajes, mensajes de WhatsApp, libros electrónicos y otros documentos desde el iPhone a la computadora fácilmente. Además, este software de transferencia de iPhone le permite obtener una vista previa de los archivos seleccionados y editar sus contactos a su gusto.
Guía sobre cómo transferir música desde el iPhone a la computadora
- Paso 1: Descargue e instale el software de transferencia de música de iPhone
- Paso 2: conecta el iPhone y la computadora
- Paso 3: selecciona la música de destino para transferir desde el iPhone a la computadora
Cómo transferir música desde iPhone a la computadora
Descargue e instale el software de transferencia de música de iPhone
Tipard iPhone Transfer no tiene spyware o adware. Es absolutamente seguro y claro de instalar y ejecutar. Tiene dos versiones, incluidas Windows y Mac.
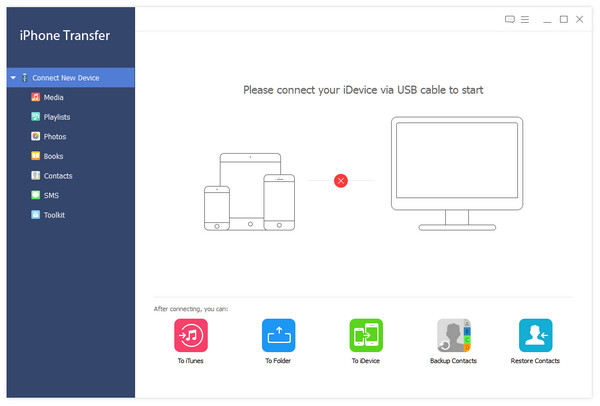
Conecte iPhone y computadora
Conecte su iPhone con su computadora con el cable USB. Una vez conectado, aparecerá la interfaz principal con la información básica de su iPhone, haga clic en el icono de Medios a la izquierda de la interfaz, se mostrarán las listas de música de su iPhone.
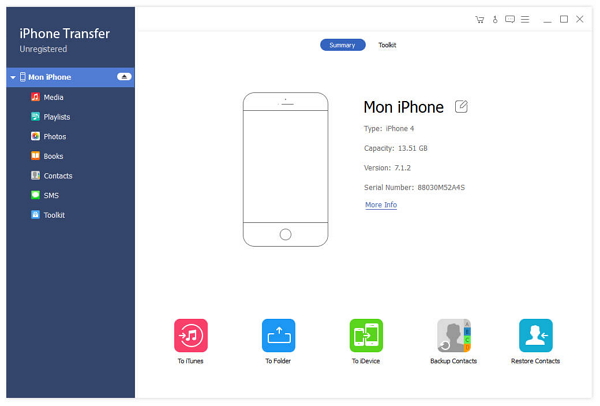
Seleccione la música de destino para transferir desde el iPhone a la computadora
Este paso es simple y solo necesita verificar la música que desea transferir, y luego hacer clic en el botón Exportar a PC, verá "Exportar a PC" y "Exportar a la Biblioteca de iTunes" en la lista del botón "Exportar a" . Haga clic en el botón Exportar a la lista desplegable de PC y elija el destino que desea guardar en la computadora.
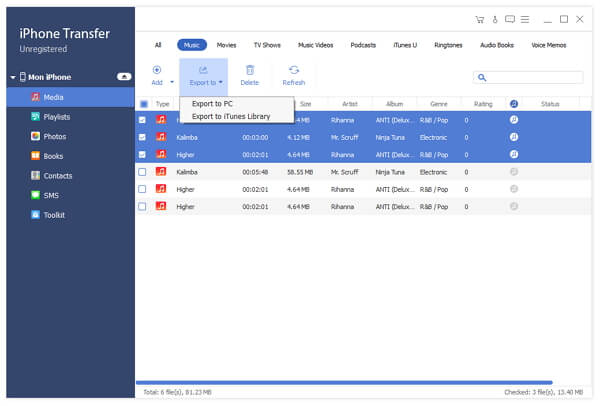
Cómo transferir música desde la computadora al iPhone
Además, si desea transferir música de la computadora al iPhone, puede hacer clic en Agregar archivo (s) o Agregar carpeta de la lista desplegable del botón Agregar para elegir los archivos de destino.
Sincronización de música desde la computadora al iPhone con la transferencia de iPhone
iPhone Transfer es una herramienta en la web para administración en el sistema iOS, su conexión rápida, operaciones simples e interfaces bien diseñadas lo hacen bien recibido entre los usuarios de teléfonos inteligentes. Con este software de transferencia de iPhone, solo tiene que dar unos pasos para transferir música de la computadora al iPhone SE: descárguelo del sitio web oficial de Tipard e instálelo en su computadora; Conecte su iPhone SE a su computadora; Una vez conectado, saldrá la interfaz principal con la información básica de su iPhone; Haga clic en el botón Agregar, elija archivos de música o carpetas en su computadora y luego haga clic en Aceptar. Solo cuatro pasos, la transferencia de música de la computadora al iPhone se finaliza fácilmente. Como puede ver, es muy fácil sincronizar música desde la computadora al iPhone SE a través del software Tipard iPhone Transfer. Además, también puede transferir imágenes, videos, contactos e imágenes desde la computadora mediante esta aplicación de transferencia. Pruebalo.







