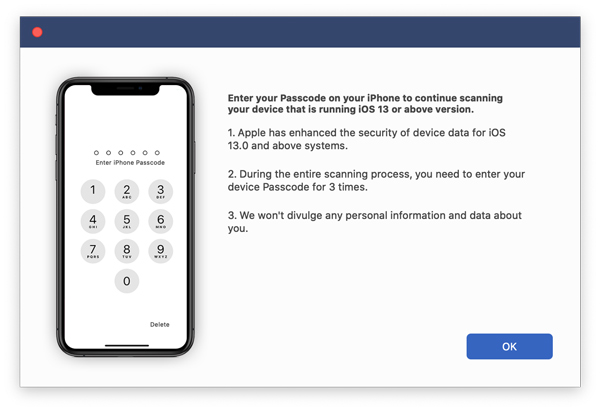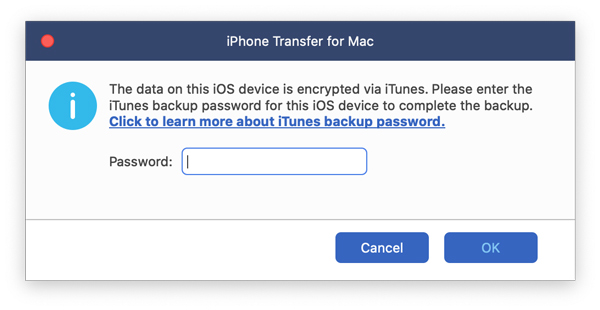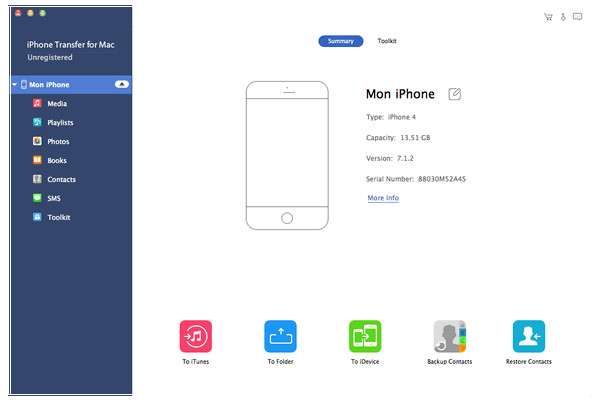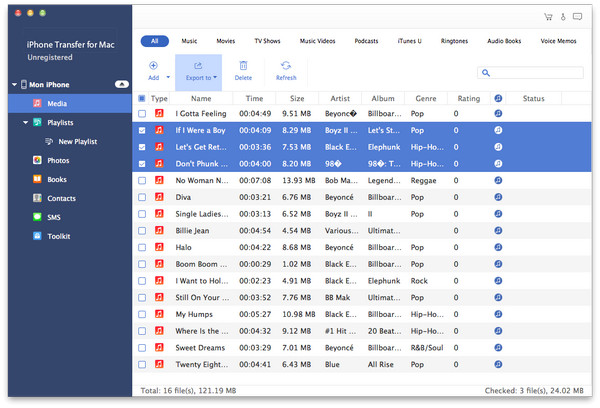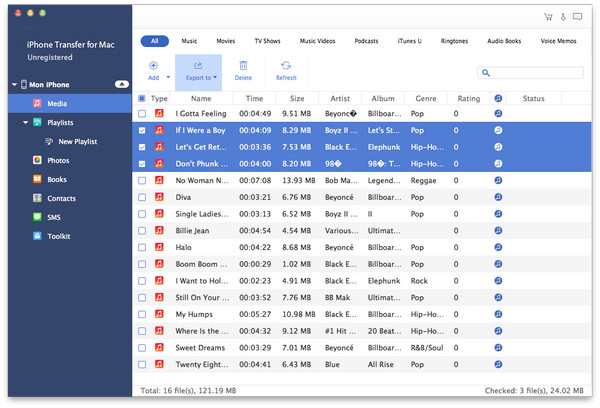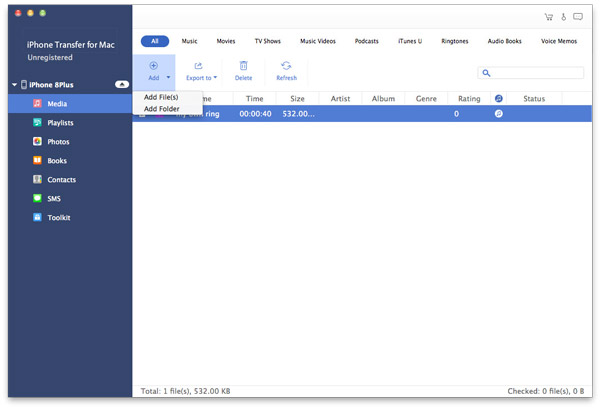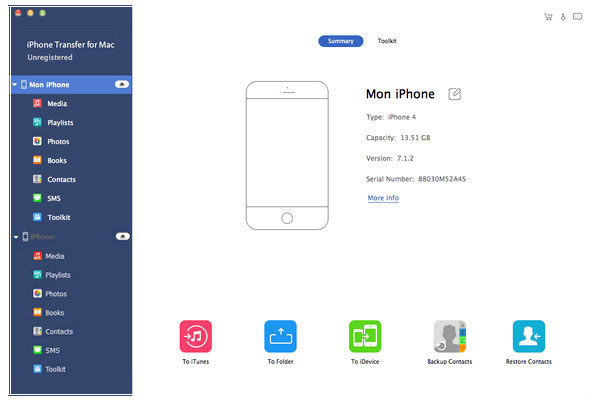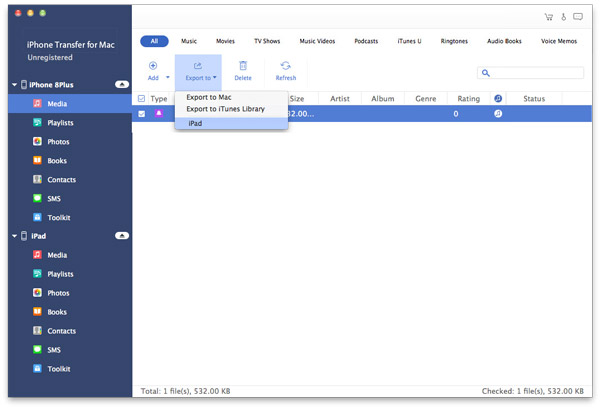Instrucciones de uso
Tipard Mac iPhone Transfer puede ayudarlo a transferir y administrar archivos de iPhone / iPad / iPod cómodamente en su Mac. Los puntos de función básicos de esta transferencia de archivos de iPhone a Mac se pueden concluir en tres partes: exportar archivos de iPhone a Mac o iTunes, importar archivos de Mac a su iPhone y transferir archivos entre diferentes dispositivos iOS. Le diremos cómo usar esta herramienta de transferencia en tres partes:
Caliente las extremidades: Apple ha mejorado la seguridad de los datos en los dispositivos iOS. Cuando desee utilizar el software de transferencia de iPhone para acceder a sus datos de iOS, aparecerá una ventana emergente y le pedirá que ingrese la contraseña en el dispositivo iOS para confirmar la operación. Deberá ingresar la contraseña 2 veces más después de presionar el botón Confiar.
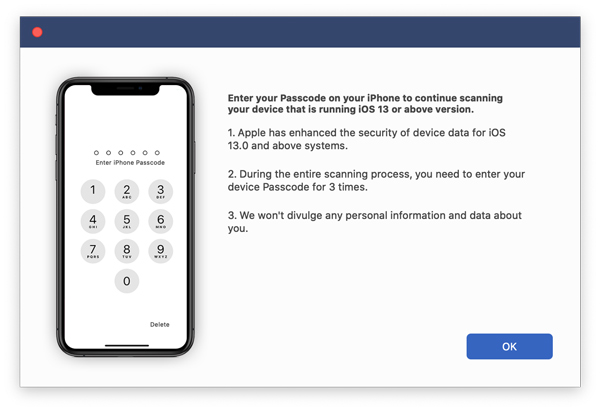
Además, si ha realizado una copia de seguridad del dispositivo iOS con iTunes con la contraseña cifrada, debe ingresar la contraseña en el dispositivo después de ingresar la contraseña de respaldo de iTunes en este software.
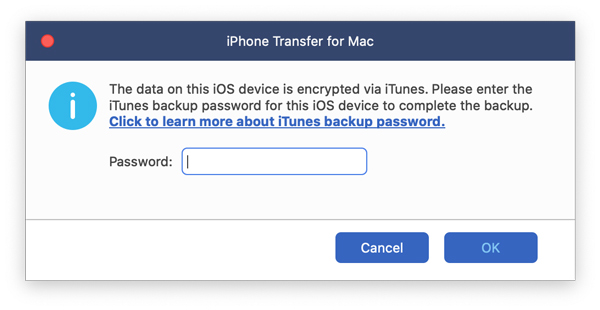
Parte 1: Cómo transferir archivos de iPhone / iPad / iPod a Mac o iTunes Library
Paso 1Inicia Tipard Mac iPhone Transfer
Descargue e instale Tipard Mac iPhone Transfer en su Mac.
Paso 2Conecte su iPhone / iPad / iPod a Mac a través de un cable USB
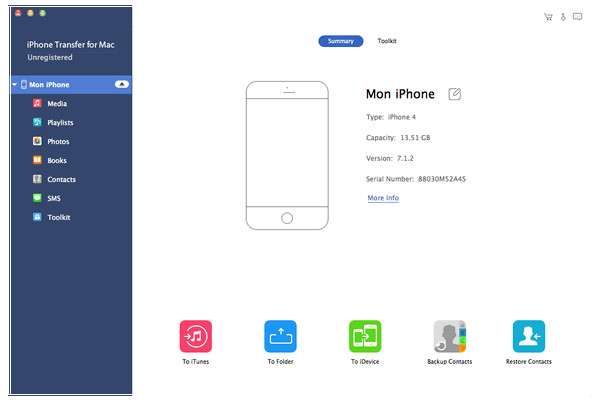
Paso 3Seleccionar archivos
Después de la conexión, todos los archivos en su dispositivo se enumerarán en categorías específicas. Haga clic en cierta categoría y elija el archivo que desea exportar.
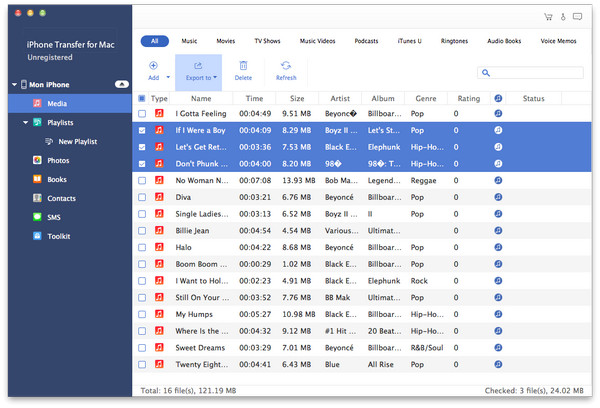
Paso 4Comience a transferir
Después de verificar los archivos, haga clic en Exportar y establezca el destino.
Después de eso, los archivos que elija se exportarán a la carpeta que configuró en su Mac o biblioteca de iTunes.
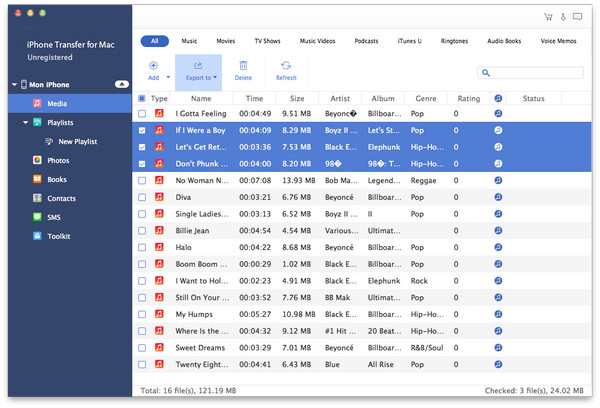
Parte 2: Cómo importar archivos de Mac a su iPhone / iPad / iPod
Paso 1Inicie el programa y conecte su dispositivo.
Paso 2Elija la categoría en la que desea importar archivos.
Por ejemplo, si desea importar música, películas, programas de TV, videos musicales y otros archivos multimedia, haga clic en Medios a la izquierda y acceda a la interfaz multimedia.
Paso 3 Importar archivos
Haga clic en Agregar - Agregar archivo (s) o Agregar carpeta. Si desea importar archivos por separado, haga clic en Agregar archivo (s) e importe los archivos uno por uno. Si desea importar toda la carpeta, haga clic en Agregar carpeta e impórtela.
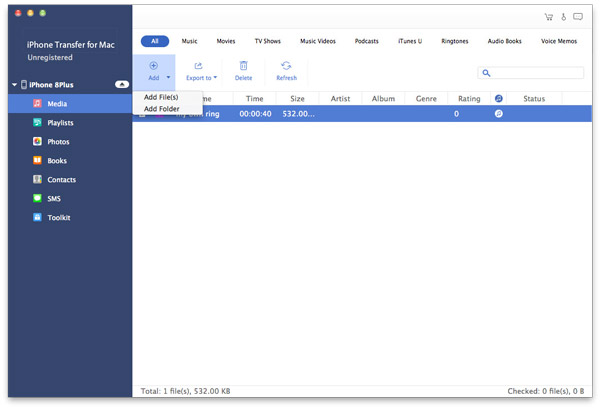
Parte 3: Cómo transferir archivos entre diferentes dispositivos iOS en Mac
Paso 1 Inicie el programa y conecte sus dispositivos a Mac.
Tenga en cuenta que este software de transferencia Mac para iPhone puede reconocer más de dos dispositivos al mismo tiempo, pero solo puede transferir archivos entre dos dispositivos a la vez.
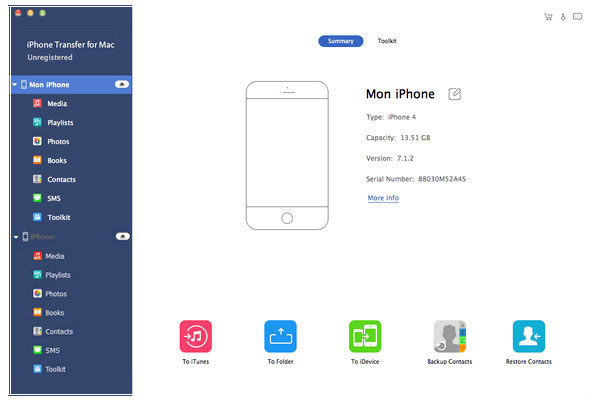
Paso 2 Encuentra los archivos que deseas transferir
Ambos dispositivos se mostrarán en el panel izquierdo. Encuentra los archivos que deseas transferir en un dispositivo.
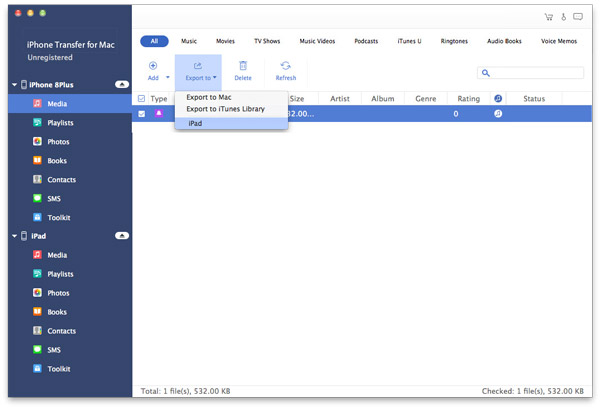
Paso 3Exportar archivos al otro dispositivo.
Verifique los archivos y haga clic en Exportar: el nombre del otro dispositivo.
Segundos después, los archivos en un dispositivo se transferirán al otro dispositivo como lo desee.