Tipard iPhone 4 Guía de transferencia
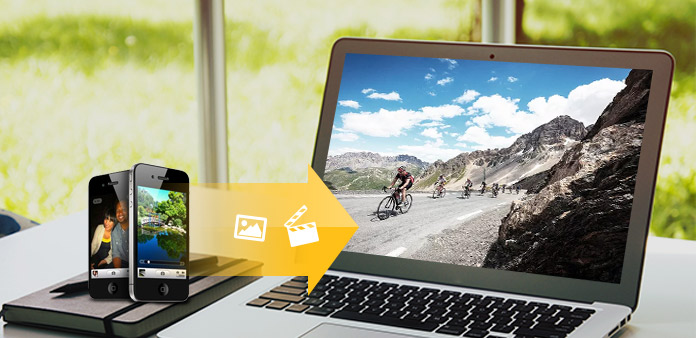
Paso 1. Descargue y haga doble clic en Tipard Archivo de instalación de transferencia de iPhone 4; luego siga las instrucciones para finalizar la instalación.
Después de eso, ejecute iPhone 4 Transfer y la ventana de registro aparecerá automáticamente. Puede ingresar el Nombre de usuario y la clave de registro correctos para finalizar el registro, o puede omitir el paso para probar primero esta transferencia de iPhone 4.
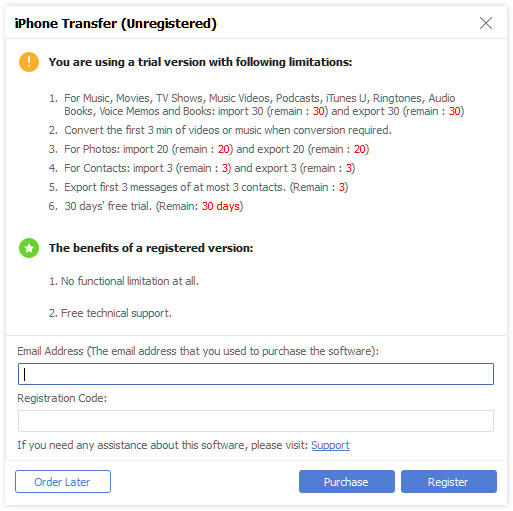
Paso 2. Conecte su iPhone 4
Después del registro, verá la siguiente captura de pantalla.
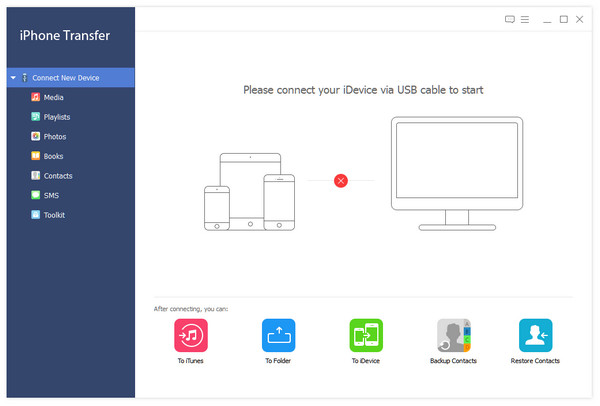
Conecte su iPhone 4 a la PC a través de la línea de datos dedicada de Apple, luego verá la siguiente imagen.
Una vez conectado, su iPhone 4 se reconocerá instantáneamente, y se mostrará la información detallada sobre su dispositivo, incluyendo el tipo, la capacidad, la versión y el número de serie. Además, mostrará los valores de capacidad específicos de diferentes archivos de iPhone 4 que se han tomado y el espacio disponible.
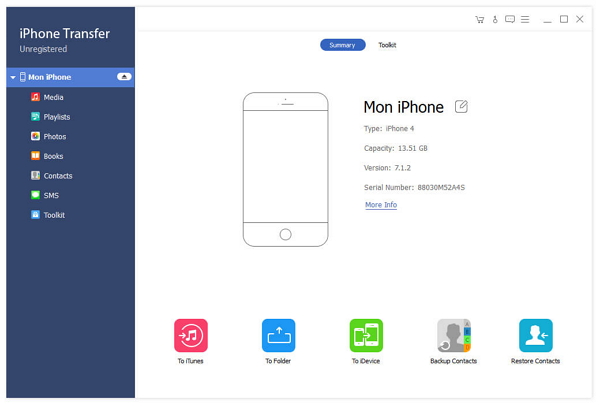
Paso 3. Transfiere varios archivos de iPhone 4 a la PC
En el lado izquierdo de la interfaz principal, verá la lista de visualización, que mostrará sus diversos archivos de iPhone 4 en diferentes tipos. Puede elegir libremente cualquier tipo de tipo de archivo (Música, Video, Foto, Tono) para transferir a su PC para respaldo y seguridad.
A: Transfiere canciones de iPhone 4
Haga clic en "Música" en la lista de visualización, luego en el lado derecho de la interfaz se mostrarán todos sus archivos de música en detalles como se muestra en la siguiente captura de pantalla.
Al frente de cada archivo de música listado, hay una casilla de verificación, puede marcar todos para elegir todos los archivos de música o solo uno para elegir, luego hacer clic en el botón de imagen "Exportar a" de la interfaz para comenzar a transferir archivos de música desde el iPhone 4 a la PC .
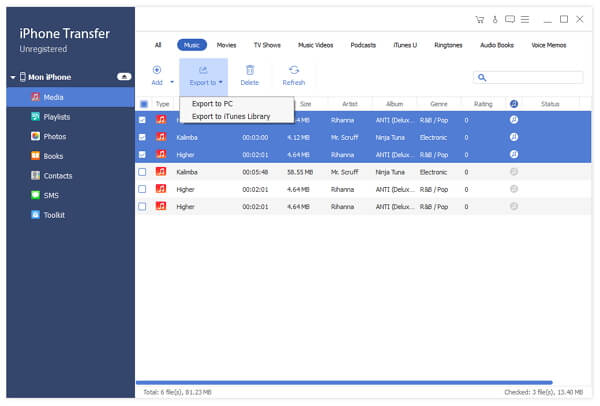
B: Transfiere archivos de video de iPhone 4
Haga clic en "Video" en la lista de visualización, luego el lado derecho de la interfaz mostrará todos sus archivos de video en detalles como muestra la siguiente captura de pantalla.
Delante de cada archivo de video enumerado, hay una casilla de verificación, puede marcar todos para elegir todos los archivos de película o solo uno para elegir, luego haga clic en el botón de imagen "Exportar a" de la interfaz para comenzar a transferir archivos de video desde el iPhone 4 a la PC .
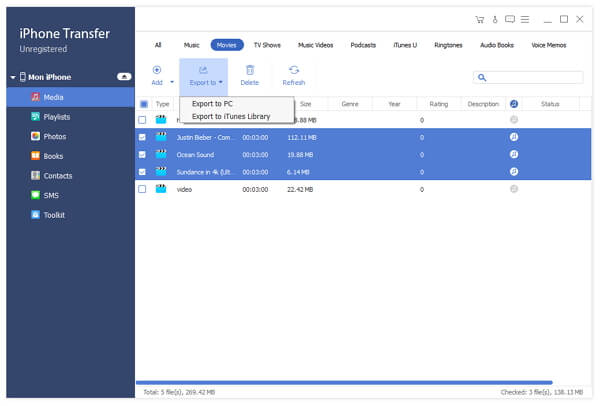
C: transferir archivos de imagen de iPhone 4
Haga clic en "Foto" en la lista de visualización, luego el lado derecho de la interfaz mostrará todos sus archivos de imagen en detalle como muestra la siguiente captura de pantalla.
Delante de cada archivo de imagen en la lista, hay una casilla de verificación, puede marcar todos para elegir todos los archivos de fotos o solo uno para elegir, luego haga clic en el botón de imagen "Exportar a" de la interfaz para comenzar a transferir archivos de fotos desde el iPhone 4 a la PC .
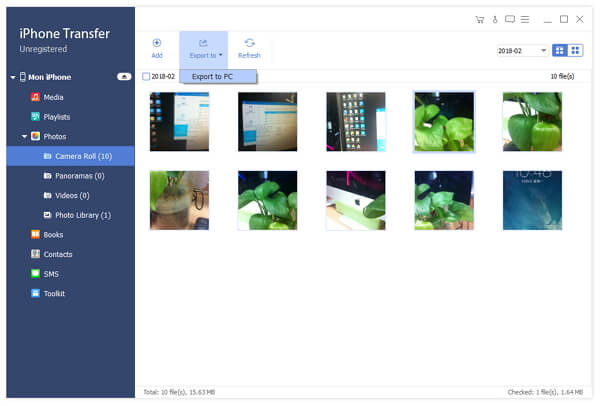
D: Transferencia de tonos de llamada de iPhone 4
Haga clic en "Tono de llamada" en la lista de visualización, luego el lado derecho de la interfaz mostrará todos sus tonos de llamada en detalle como se muestra en la siguiente captura de pantalla.
Delante de cada archivo de imagen enumerado, hay una casilla de verificación, puede marcar todos para elegir todos los archivos de tono de llamada o solo uno para elegir, luego haga clic en el botón de imagen "Exportar a" de la interfaz para comenzar a transferir tonos de llamada desde el iPhone 4 a la PC para la seguridad.
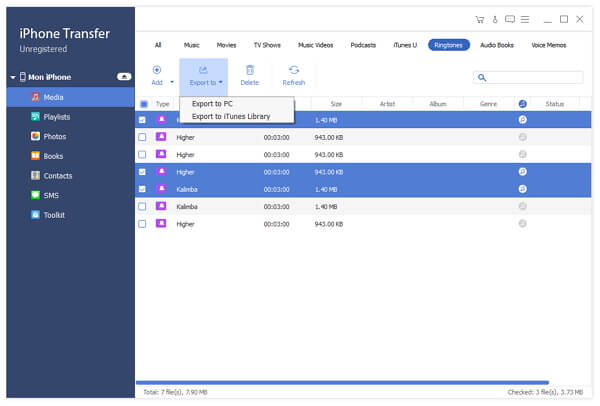
Paso 4. Transfiere varios archivos de PC a iPhone 4
Haga clic en cualquiera de los cuatro tipos de archivos que se muestran en la lista de visualización, luego agregue archivos de video / audio / imagen / tono de llamada desde la PC al iPhone 4.
E: agregue archivos de video / DVD desde la PC al iPad
Haga clic en "Video" en la lista de visualización, luego haga clic en el botón de imagen "PC a iPhone 4" en la parte inferior de la interfaz. Después de eso, aparecerá una nueva ventana para que cargues archivos multimedia.
E-1: Agregue archivos de video desde la PC al iPhone 4
Para agregar archivos de video, puede hacer clic en el botón de imagen "Agregar" y elegir el archivo de video de destino en su PC, luego el video elegido aparecerá en la lista de visualización. Luego, simplemente haga clic en el botón "Agregar" activado para transferir el archivo de video de destino a su iPhone 4.
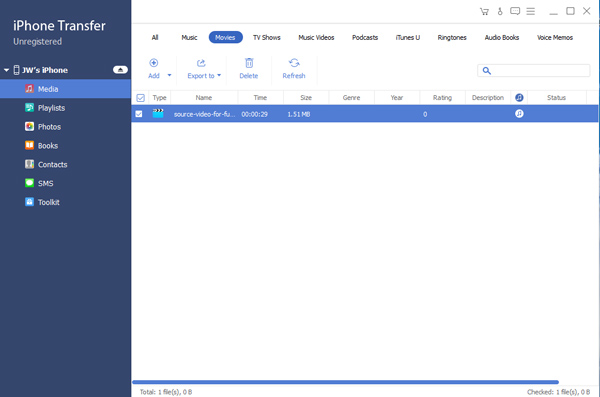
E-2: agregue películas de DVD desde la PC al iPhone 4
Para cargar DVD, puede hacer clic en el botón de imagen "Cargar DVD" y elegir la carpeta predeterminada del DVD de destino, luego todos los archivos de capítulo del archivo de DVD elegido aparecerán en la lista de visualización. Puede elegir cualquier archivo de capítulo o la carpeta de DVD completa, luego simplemente haga clic en el botón "Importar" activado para convertir el archivo de DVD de destino a formatos de video compatibles con iPhone 4, y luego transferirlos a su iPhone 4.
F: Transfiere archivos de música al iPhone 4
Haga clic en "Música" en la lista de visualización, luego haga clic en el botón de imagen "PC a iPhone 4" en la parte inferior de la interfaz. Después de eso, aparecerá una nueva ventana como muestra la siguiente captura de pantalla.
Puede hacer clic en el botón de imagen "Agregar" y elegir el archivo de música de destino en su PC, luego el archivo de audio elegido aparecerá en la lista de visualización. Luego, haz clic en el botón "Agregar" activado para transferir las canciones de destino a tu iPhone 4.
Además, puede cargar cualquier archivo de video o DVD para elegir el formato de salida de audio para transferirlo a su iPhone 4 como archivo de música.
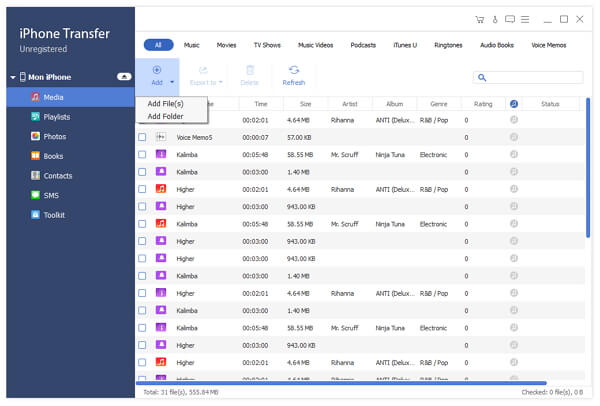
G: Transfiere archivos de imagen al iPhone 4
Haga clic en "Fotos" en la lista de visualización, luego haga clic en el botón de imagen "PC a iPhone 4" en la parte inferior de la interfaz. Después de eso, aparecerá una nueva ventana que le permitirá elegir los archivos de fotos de destino de su PC para transferirlos al iPhone 4.
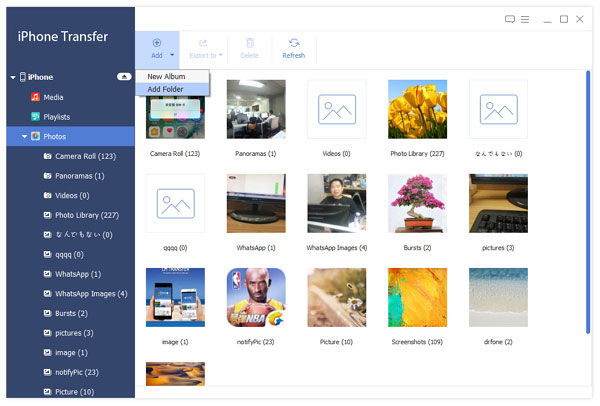
H: transferir tonos de llamada al iPhone 4
Haga clic en "Tono de llamada" en la lista de visualización, luego haga clic en el botón de imagen "PC a iPhone 4" en la parte inferior de la interfaz. Después de eso, aparecerá una nueva ventana que le permitirá elegir archivos de video o DVD de su PC como archivo de origen. Además, puede recortar su archivo de origen configurando la Hora de inicio y la Hora de finalización o simplemente arrastrando la barra de desplazamiento para crear un tono de llamada ideal.
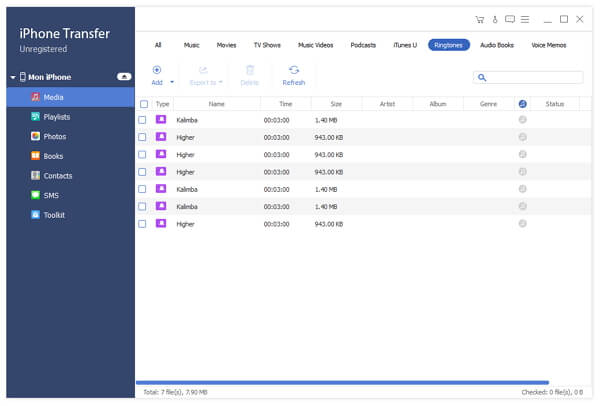
Después de elegir el archivo, simplemente haga clic en el botón "Importar" para abrir la ventana del fabricante de tonos de llamada y convertir el archivo de origen a su tono de llamada de iPhone 4. Después de la conversión, los tonos de llamada se transferirán a su iPhone 4 inmediatamente.







