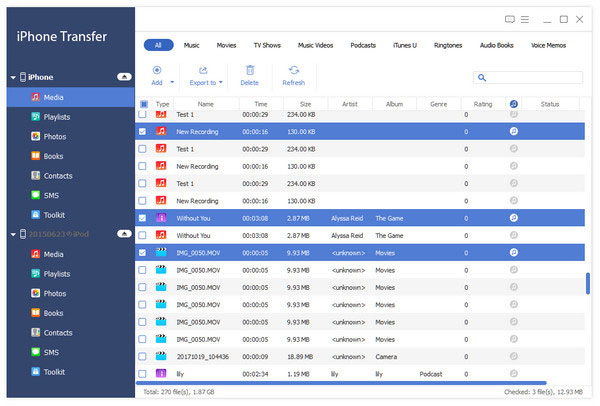Instrucciones de uso
Tipard iPad Transfer Platinum es el mejor software de transferencia de iPad, que puede transferir archivos entre iPad y PC / iTunes / dispositivos Apple sin ninguna limitación. Además, puede convertir DVD y videos a dispositivos Apple e iTunes para su disfrute. Suena genial, ¿verdad? ¿Es este software profesional de transferencia de iPad difícil de usar? ¡Por supuesto no! El software Tipard iPad Transfer siempre pone primero la excelente experiencia del usuario. Ahora veamos cómo usar este iPad Transfer Platinum profesional pero fácil de usar.
Parte 1: Cómo transferir archivos entre iPad y PC / iTunes / dispositivos Apple
La mejor transferencia de iPad de Tipard es capaz de transferir archivos entre iPad y PC / iTunes / dispositivos Apple sin ninguna limitación. Es el software multifuncional.
Paso 1Conecte el iPad al programa
Después de iniciar el programa, conecte su iPad al programa usando la fecha de Apple a través de una conexión USB.
Paso 2 Importar archivos a iPad, iPod, iPhone
Haga clic en el botón "Importar archivo (s)" y seleccione los archivos de PC e iTunes a iPad, iPod y iPhone como desee.
Paso 3Seleccione los archivos que desea exportar
En la lista de archivos, puede seleccionar los archivos que desea transferir. Puede seleccionar música/películas/imágenes/programas de televisión/podcast/iTunes U/eBooks y más como desee.
Paso 3 Exportar archivos a dispositivos de PC / iTunes / Apple
Finalmente, puede elegir el dispositivo en el que desea exportar los archivos, incluidos los dispositivos Apple, PC y iTunes.
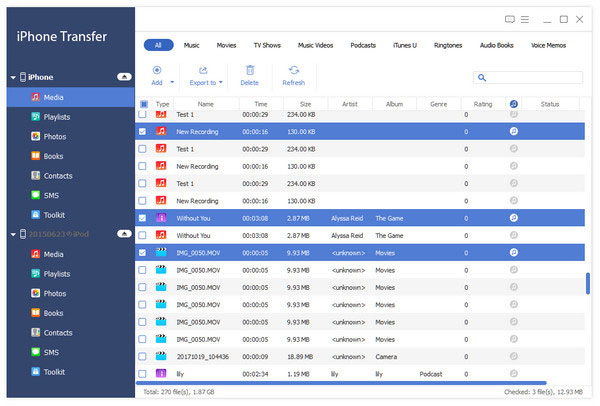
Parte 2: Cómo convertir DVD / video / audio al iPad
Además de la función de transferencia, también es un software de conversión de DVD / video / audio a iPad. Disfrutar de las películas en DVD convertidas es muy emocionante.
Paso 1Añadir archivos
Haga clic en el botón "Agregar archivo(s)" para agregar los archivos que desea convertir a iPad, o puede seleccionar el elemento "Agregar carpeta" de la lista desplegable "Agregar archivo(s)" para importar varios archivos al programa a la vez tiempo.
Paso 2Cargar DVD
Haga clic en el botón "Cargar disco" para cargar el DVD en el programa, o seleccione el elemento "Cargar carpeta de DVD" o "Cargar archivos IFO" para cargar los archivos correspondientes en el programa.
Paso 3Recortar el marco de video
Haga clic en la opción "Recortar" y marque la opción "Mantener relación de aspecto". Elija Original, área de recorte, 16: 9 o 4: 3 según sus necesidades. Además, está habilitado para ajustar la posición y el modo de zoom del cuadro de video.
Paso 4 Convierta archivos a dispositivos / My Cache / iTunes
Ahora puede convertir archivos a dispositivos Apple, My Cache e iTunes haciendo clic en el botón correspondiente. En poco tiempo, puede disfrutar de los archivos convertidos en iPad.
Parte 3: Cómo hacer un tono de llamada de iPhone
Si desea crear un tono de llamada especial para iPhone, no puede perderse el software Tipard iPad Transfer, ya que le ayuda a crear un hermoso tono de llamada para iPhone con DVD y videos a voluntad.
Paso 1Añadir archivos
Haga clic en "Crear tono de llamada de iPhone" y luego haga clic en el botón "Agregar archivo (s)" para importar el archivo de video que desea usar para hacer el tono de llamada de iPhone, o puede arrastrar directamente los archivos al programa.
Paso 2Cargar DVD
Haga clic en la flecha desplegable en el botón "Cargar disco" y podrá elegir "Cargar disco DVD", "Cargar carpeta DVD" y "Cargar archivos IFO" según sus necesidades.
Paso 3Hacer tono de iPhone
Haga clic en el botón correspondiente para crear un tono de llamada desde el DVD y los videos, y transfiéralo a los dispositivos Apple, My Cache e iTunes como lo desee.
Parte 4: Cómo editar los videos
La mejor transferencia de iPad posee las funciones de edición flexibles y creativas para optimizar el efecto de video, como Efecto, Recorte, Recorte, etc.
Paso 1Cómo ajustar el efecto del video
Con el botón "Efecto", puede ajustar el efecto de video como Brillo, Saturación, Contraste, Tono y Volumen.
Paso 2Cómo recortar la duración del video
La función Trim puede permitirle cortar su parte de video no deseada. Arrastre la barra deslizante para establecer la hora de inicio y la hora de finalización.
Paso 3Cómo recortar el marco de video
¿No está satisfecho con el cuadro de video? Puede ajustar el cuadro de video con las opciones Original, Mantener relación de aspecto, 16: 9 y 4: 3. Además, puede ajustar la posición del cuadro de video.
Paso 4Cómo agregar marca de agua
En la ventana de edición "Marca de agua", puede agregar una marca de agua de texto/imagen al video para obtener un video más colorido.