Tipard iPad Transfer para Mac Guía
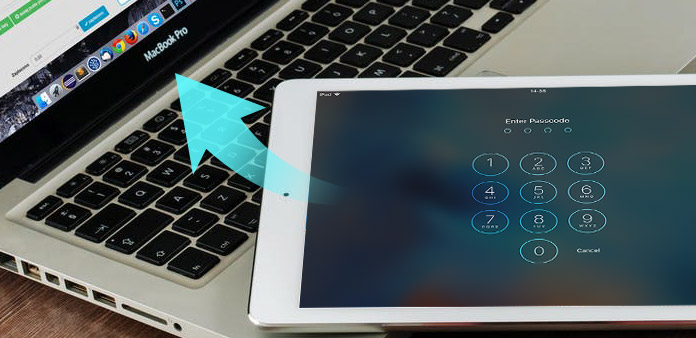
Cómo transferir DVD, Video, Audio, Imagen entre iPad 2 y Mac con Transferencia de iPad a Mac? Lee este artículo y encuentra la respuesta.
Paso 1: instala Tipard iPad Transfer Pro para Mac
Descargue el último archivo de instalación de Tipard iPad Transfer para Mac; luego siga las instrucciones para finalizar la instalación.
Después de eso, inicie iPad Transfer para Mac último, y la ventana de registro aparecerá automáticamente. Puede ingresar el Nombre de usuario y la clave de registro correctos para finalizar el registro, o puede omitir el paso para probar primero esta transferencia de iPad.
Paso 2: conecta tu iPad
Después del registro, verá la siguiente captura de pantalla.
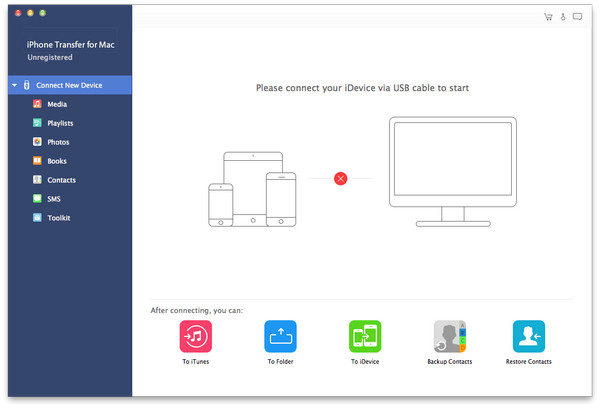
Conecte su iPad a Mac a través de la línea de datos dedicada de Apple, luego verá la siguiente imagen.
Una vez que se conecte, su iPad se reconocerá instantáneamente y se mostrará la información detallada sobre su dispositivo, incluyendo el tipo, la capacidad, la versión y el número de serie. Además, mostrará los valores de capacidad específicos de diferentes archivos de iPad que se han tomado y el espacio disponible.
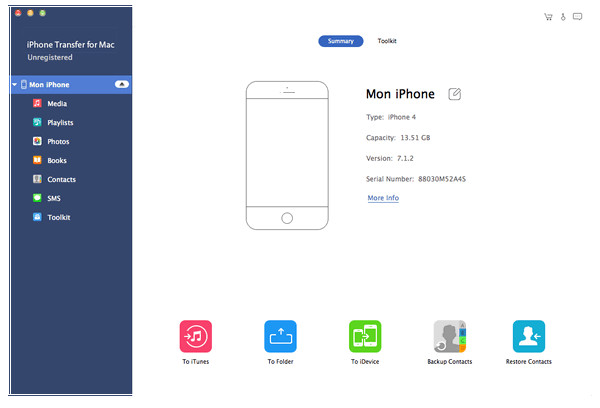
Paso 3: transfiere varios archivos iPad a Mac
En el lado izquierdo de la interfaz principal, verá la lista de visualización, que mostrará sus diferentes archivos de iPad en diferentes tipos. Puede elegir libremente cualquier tipo de tipo de archivo (música, películas, programas de TV, Podcast, iTunes U, Libros, imágenes y Contactos) para transferir a su Mac para seguridad de archivos u otro uso.
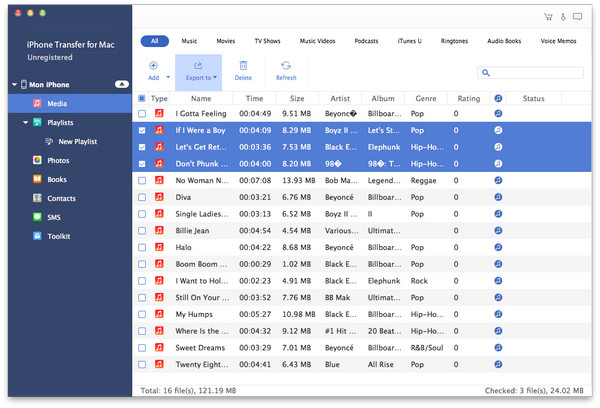
A: transferencia de música iPad
Haga clic en "Música" en la lista de visualización, luego en el lado derecho de la interfaz se mostrarán todos sus archivos de música en detalles como se muestra en la siguiente captura de pantalla.
Delante de cada archivo de música en la lista, hay una casilla de verificación, puede marcar todos para elegir todos los archivos de música o solo uno para elegir. También puede seleccionar el floder de salida de acuerdo con sus necesidades, luego hacer clic en el botón de imagen "iPad a Mac" en la parte inferior de la interfaz para comenzar a transferir archivos de música desde iPad a Mac.
B: transferir películas de iPad
Haga clic en "Películas" en la lista de visualización, luego el lado derecho de la interfaz mostrará todos sus archivos de video en detalle como muestra la siguiente captura de pantalla.
Delante de cada archivo de video enumerado, hay una casilla de verificación, puede marcar todos para elegir todos los archivos de película o solo uno para elegir, luego haga clic en el botón de imagen "iPad a Mac" en la parte inferior de la interfaz para comenzar a transferir archivos de video desde iPad a Mac.
Además, en la esquina inferior izquierda de la interfaz a continuación, puede obtener una vista previa de cualquier archivo de video en la "Ventana de vista previa".
C: Transferir programas de televisión de iPad
Haga clic en "Programas de TV" en la lista de visualización, luego el lado derecho de la interfaz mostrará todos los archivos de su Programa de TV en detalle como se muestra en la siguiente captura de pantalla.
Delante de cada archivo de Programas de TV enumerados, hay una casilla de verificación, puede marcar todos para elegir todos los archivos de Programas de TV o solo uno para elegir, luego haga clic en el botón de imagen "iPad a Mac" en la parte inferior de la interfaz para comenzar a transferir los archivos especificados archivos de iPad a Mac.
Además, en la esquina inferior izquierda de la interfaz a continuación, puede obtener una vista previa de cualquier programa de TV en la "Ventana de vista previa".
D: Transferir podcasts de iPad
Haga clic en "Podcasts" en la lista de visualización, luego el lado derecho de la interfaz mostrará todos sus archivos de Podcast en detalles como se muestra en la siguiente captura de pantalla.
Delante de cada archivo enumerado, hay una casilla de verificación, puede marcar todos para elegir todos los archivos o solo uno para elegir, luego haga clic en el botón de imagen "iPad a Mac" en la parte inferior de la interfaz para comenzar a transferir archivos Podcast específicos desde iPad a Mac.
Además, en la esquina inferior izquierda de la interfaz a continuación, puede obtener una vista previa de cualquier archivo de video de Podcast en la "Ventana de vista previa".
E: transferir iPad iTunes U
Haga clic en "iTuens U" en la lista de visualización, luego el lado derecho de la interfaz mostrará todos sus archivos de iTunes U en detalles como se muestra en la siguiente captura de pantalla.
Delante de cada archivo de iTunes U enumerado, hay una casilla de verificación, puede marcar todos para elegir todos los archivos o solo uno para elegir, luego haga clic en el botón de imagen "iPad a Mac" en la parte inferior de la interfaz para comenzar a transferir iTunes U especificado archivos de iPad a Mac.
Además, en la esquina inferior izquierda de la interfaz a continuación, puede obtener una vista previa de cualquier archivo de iTunes U en la "Ventana de vista previa".
F: transferir libros iPad
Haga clic en "Libros" en la lista de visualización, luego el lado derecho de la interfaz mostrará todos sus archivos de libros electrónicos en detalle como muestra la siguiente captura de pantalla.
Delante de cada archivo enumerado, hay una casilla de verificación, puede marcar todos para elegir todos los archivos del libro o solo uno para elegir y también seleccionar el floder de salida de acuerdo con sus necesidades, luego haga clic en el botón de imagen "iPad a Mac" en la parte inferior de la interfaz para comenzar a transferir archivos de libro especificados desde iPad a Mac.
G: Transferir fotos de iPad
Haga clic en "Fotos" en la lista de visualización, se mostrarán todos los archivos de rollo de cámara y álbumes de fotos, y el lado derecho de la interfaz mostrará todas las fotos o imágenes correspondientes debajo de cada lista de reproducción del álbum, como muestra la siguiente captura de pantalla.
Delante de cada archivo enumerado, hay una casilla de verificación, puede marcar todos para elegir todos los archivos de imagen o solo uno para elegir, luego haga clic en el botón de imagen "iPad a Mac" en la parte inferior de la interfaz para comenzar a transferir archivos de imágenes especificados desde iPad a Mac.
Además, puede hacer clic en el botón de imagen "Eliminar" para eliminar directamente los archivos de imagen o foto marcados de su iPad.
H: transferir contactos de iPad
Haga clic en "Contactos" en la lista de visualización, luego el lado derecho de la interfaz mostrará toda la información de sus contactos en detalles como se muestra en la siguiente captura de pantalla.
Haga clic en cualquier información de contacto, se mostrará el contenido detallado. También puede seleccionar el floder de salida según sus necesidades. Luego, haga clic en el botón de imagen "iPad a Mac" en la parte inferior de la interfaz para comenzar a transferir sus contactos de iPad a Mac.







