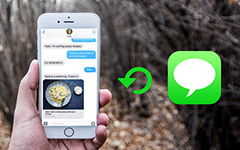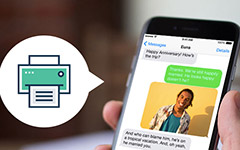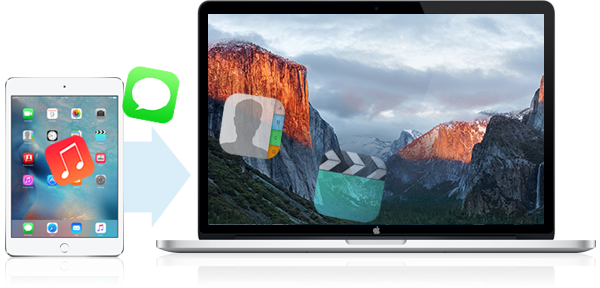
"Tengo un iPad 2 y planeo vender mi iPad 2 y obtener un nuevo iPad Air, pero hay muchos archivos importantes, fotos, videos, notas de voz en mi iPad 2, quiero hacer una copia de seguridad o transferir música, fotos, videos de iPad 2 a Mac Pro, probé muchos métodos para copiar canciones, fotos, videos, desde el iPad a la Mac pero fallaron, iTunes parece que no puede copiarlos en la copia de seguridad en Mac, y de alguna manera eso funciona para transferir estas fotos, música, videos de iPad a Mac? Gratis o pagados está bien. ¡Por favor ayuda! " Un usuario de iPad hizo la pregunta en discussion.apple.com. ¿Cuál es la respuesta a esta pregunta? En realidad, hay muchos métodos que pueden transferir archivos entre Mac y el dispositivo iOS. Puede usar la aplicación iTunes, iCloud Drive, correo electrónico o iPad a Mac Transfer para transferir fotos, videos, música y otros contenidos desde iPad a Mac. Sin embargo, ningún método es perfecto. Este artículo principalmente hablará sobre la forma de transferir archivos de iPad a Mac con la aplicación profesional de transferencia de iPad a Mac. Aquí está el detalle.
Cómo transferir archivos de iPad a Mac con iPad a Mac Transfer
Transferencia de iPad a Mac por Tipard, una herramienta de transferencia potente y profesional, es buena para transferir fotos, videos, musica, fotos, peliculas y otros archivos de medios de iPad a Mac. Y es compatible con los últimos iOS 17 y iTunes 12. Además, su versión definitiva tiene más funciones. Es compatible Programas iPad, Podcast, iTuns U, Libros y copias de seguridad de iPad / iPhone / iPod SMS / MMS / Contactos. Con Tipard iPad to Mac Transfer, puedes copiar archivos de iPad a Mac de manera fácil y rápida. Además de iPad, también es capaz de transferir fotos de iPhone y iPod a Mac. En total, es compatible con todas las transferencias de iOS a Mac.
Descargue e instale Tipard iPad a Mac Transfer en su Mac
Inicie iPad para Mac Transfiera y conecte su iPad a Mac
Después de instalar la aplicación en su Mac, ábrala. Luego, conecta tu iPad a Mac a través de un cable USB.
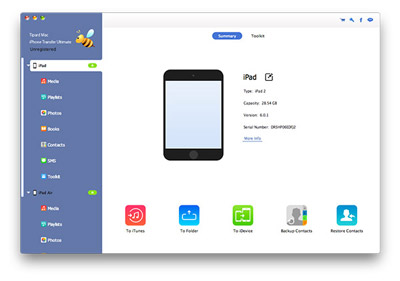
Elija archivos iPad para ser transferidos
Cuando su iPad está conectado y reconocido por iPad a Mac Transfer, verá todos los contenidos de la lista de la izquierda de la interfaz principal, como música, películas, programas de televisión, tonos de timbre, listas de reproducción, fotos, grabaciones, SMS y contactos. Todos estos contenidos del iPad que se muestran pueden transferirse a archivos locales en Mac a través de la transferencia de iPad a Mac. Simplemente haga clic en el nombre de la categoría que desea transferir. También puedes elegir partes de contenido para transferir.
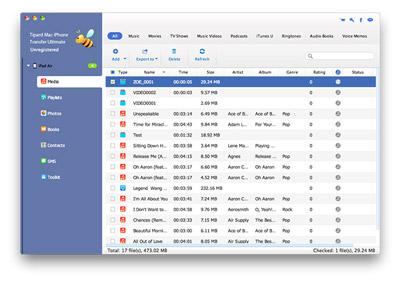
Elija la carpeta de salida
Elija el lugar de almacenamiento en Mac para sus archivos de iPad haciendo clic en la carpeta de salida en la parte inferior de la interfaz.
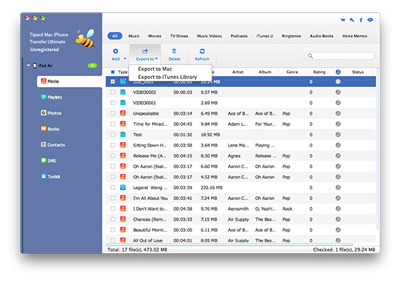
Transfiere fotos y archivos de iPad a Mac
Una vez que elija los archivos del iPad y el lugar de almacenamiento en Mac, haga clic en el botón Transferir en la esquina inferior derecha de la interfaz.
Además, puedes obtener una vista previa de las fotos, videos, música y más contenido antes de transferirlos a Mac. Mientras tanto, puede transferir estos archivos iPad a iTunes con la ayuda de esta aplicación.
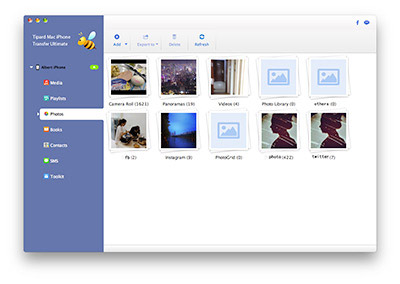
Transfiere fotos, videos y música desde iPad a Mac con iTunes
iTunes admite usuarios de iOS para transferir archivos entre la computadora y el dispositivo iOS. Por ejemplo, puedes transferir fotos, música o películas desde tu iPad a Mac con iTunes. Sin embargo, antes de usar iTunes File Sharing, se deben asegurar varias cosas. Asegúrese de haber instalado la última versión de iTunes en Mac, que Mac OS X es la última versión y que su iPad debe actualizarse a la versión más reciente de iOS.
Pasos para transferir desde iPad a Mac
- 1. Inicia iTunes en tu Mac.
- 2. Conecte su iPad a su Mac a través de USB.
- 3. Haga clic en el iPad del botón.
- 4. Haga clic en el Apps del botón.
- 5. Desplázate por la lista y encuentra el Compartición de archivos del botón.
- 6. Seleccione la aplicación en su iPad desde la cual desea transferir archivos.
- 7. Seleccione el archivo que desea transferir en la lista a la derecha y haga clic en "Guardar en" y "Abrir" para guardar los archivos seleccionados en archivos locales en Mac.
Tenga en cuenta que iTunes solo transfiere las aplicaciones compatibles con la función Compartir archivos. Si las aplicaciones que instaló no son compatibles con Compartir archivos, no encontrará el botón Compartir archivos después de desplazarse hacia abajo en la lista de aplicaciones. Por lo tanto, si desea transferir todo el contenido de su iPad a Mac, usar iTunes es un proceso complicado. Quizás hayas sabido cuál es mejor, así que transfiérelo.