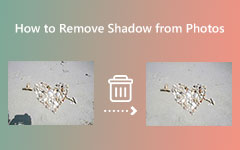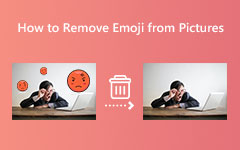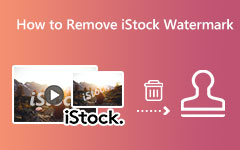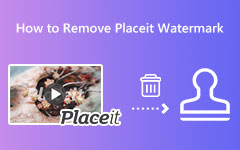Cómo usar Photoshop para eliminar marcas de agua de las fotos
Eliminar una marca de agua de una imagen no es difícil cuando utiliza el mejor eliminador de marcas de agua. Y cuando busque un eliminador de marcas de agua en Internet, aparecerán muchos resultados. Sin embargo, no todas las herramientas que ve son seguras y pueden eliminar por completo la marca de agua de su imagen. Pero con Adobe Photoshop, puede eliminar marcas de agua de sus fotos sin dejar partes borrosas en su imagen. Y si eres de la gente que no sabe como quitar marcas de agua en photoshop, lea detenidamente esta guía.
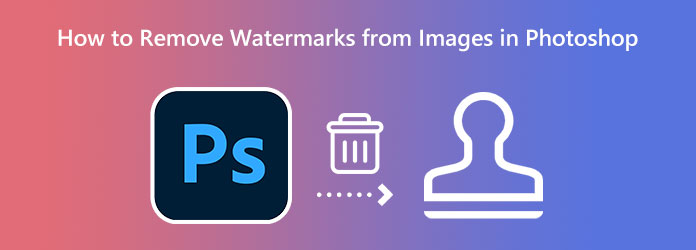
Parte 1. Cómo quitar marcas de agua de imágenes en Photoshop
Adobe Photoshop es una aplicación de edición de fotos excepcional que utilizan muchos profesionales. Es conocido por las capacidades y características que ofrece cuando se trata de editar imágenes. Con Photoshop, puede crear ilustraciones en 3D y crear bellas imágenes, fantásticos gráficos y pinturas. ¿Y sabes qué es aún mejor? Con Adobe Photoshop, también puede eliminar las marcas de agua de sus imágenes. Lea los pasos a continuación para eliminar marcas de agua de sus imágenes con Adobe Photoshop.
Cómo quitar una marca de agua con Photoshop
Las marcas de agua vienen en muchas formas. Y en este tutorial, usaremos una imagen con marcas de antes y después y la marca de agua. Haremos dos métodos diferentes para eliminar la marca de agua de su imagen con Photoshop.
Paso 1 Primero, descargue Adobe Photoshop en su computadora e instale la aplicación. Después de la instalación, abra la imagen en Adobe Photoshop que desea eliminar la marca de agua.
Paso 2 Ahora, eliminaremos las marcas de antes y después de su imagen. Elija una herramienta de selección de la lista de herramientas para eliminar la marca de agua antes y después de su foto. En este tutorial, usaremos el Herramienta Marco Rectangular.
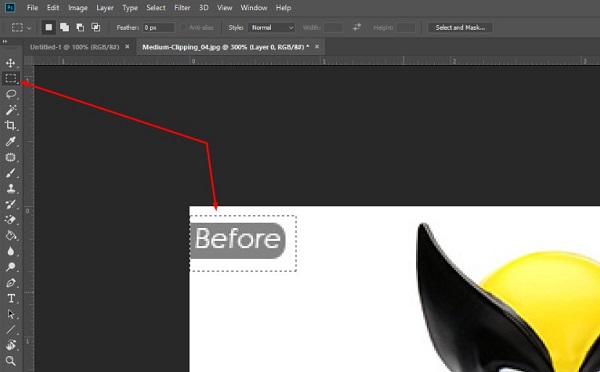
Paso 3 Y luego, presione el botón derecho de su mouse en la herramienta de selección que eligió, y haga clic en el Llene opción. También puedes ir a la Editar panel de la barra superior y haga clic en el Llene opción del menú desplegable resultante.
Paso 4 Después de hacer clic en el Llene opción, aparecerá un cuadro de diálogo. Seleccione la opción Consciente del contenido y marque la casilla OK botón para ver el resultado.
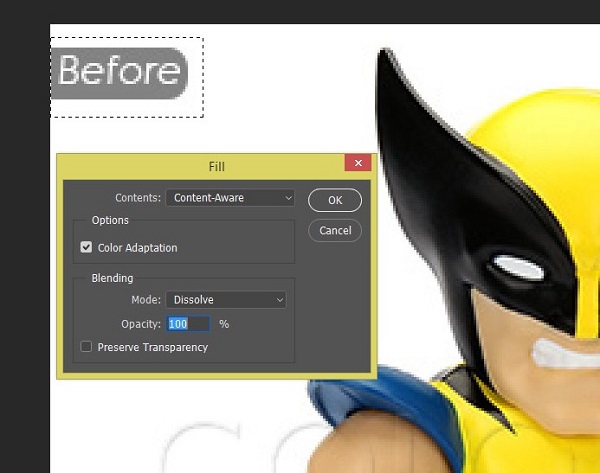
Paso 5 Ahora que las marcas de antes y después desaparecieron, eliminaremos la marca de agua real de su imagen aplicando el mismo proceso de Consciente del contenido. Haga zoom en la imagen hasta que se distorsione.
Paso 6 Pero en lugar de usar el Herramienta Marco Rectangular, utilizaremos la herramienta Lazo. Usando la herramienta Lazo, trace la marca de agua letra por letra y use el Consciente del contenido para rellenar el área con el color necesario. Tómese su tiempo para obtener el mejor resultado.
Puede usar otro método para eliminar la marca de agua transparente en Photoshop. Con la herramienta Parche, puede eliminar marcas de agua de una foto de diferentes maneras. Mucha gente usa este método para eliminar imperfecciones u objetos no deseados en sus imágenes.
Paso 1 Al igual que el primer paso anterior, abra su imagen en Photoshop haciendo clic en Archivo> Abrir, luego seleccione su imagen. También puede importar su imagen en Photoshop arrastrando y soltando la imagen en la interfaz.
Paso 2 Luego, selecciona el Herramienta Marco Rectangular o de Herramienta de forma que se ajuste a la marca de agua en su foto. Presione el botón derecho y presiónelo continuamente mientras lo desplaza alrededor de las marcas de agua.
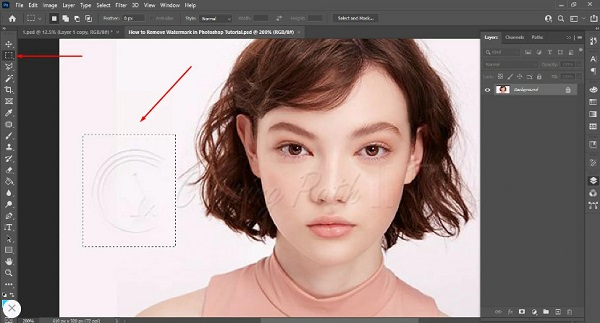
Paso 3 Y para eliminar por completo la marca de agua, ahora usaremos el Llene herramienta, que combinará la marca de agua con el color de fondo que la rodea. Continúe haciendo el proceso hasta que se cubra toda la marca de agua.
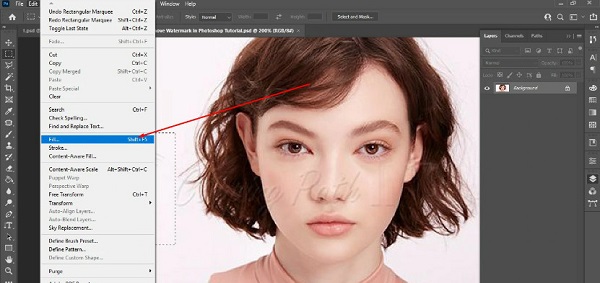
Paso 4 La Herramienta de parche ayuda a reemplazar un área seleccionada con píxeles de otra parte de la imagen. A continuación, verás el resultado.

El resultado que ve es el resultado que obtendrá una vez que siga el tutorial paso a paso que mostramos anteriormente. Lo que le mostramos arriba es suficiente para permitirle comprender el proceso sobre cómo eliminar marcas de agua en imágenes usando Photoshop. Pero si fallas en elimina la marca de agua de tu imagen completamente, le mostraremos otro método que puede hacer para eliminar la marca de agua de las fotos. Mucha gente se queja de la eliminación de marcas de agua en Photoshop porque tiene muchos pasos que debe seguir. Por lo tanto, lea la siguiente parte para aprender cómo eliminar fácilmente las marcas de agua de las imágenes.
Parte 2. Una forma más fácil de eliminar una marca de agua de una foto que usar Photoshop
Adobe Photoshop es bastante difícil de usar. Por ello, muchas personas buscan una alternativa para eliminar las marcas de agua de las imágenes. Afortunadamente, ya no necesita buscar en Internet porque le proporcionaremos un eliminador de marcas de agua fácil de usar que puede usar.
Eliminador de marcas de agua Tipard gratis en línea es una aplicación web que puede usar para eliminar cualquier marca de agua de sus imágenes, como logotipos, textos, imágenes o sellos. Este eliminador de marcas de agua en línea tiene múltiples formas de eliminar marcas de agua de sus imágenes. Puede usar la herramienta poligonal, lazo o pincel para eliminar marcas de agua de sus imágenes.
Además, esta aplicación no solo elimina las marcas de agua, sino que también puede eliminar objetos no deseados de sus fotos. Y después de eliminar la marca de agua de sus imágenes, puede usar la función de recorte que le permite recortar algunas partes de su imagen que no son necesarias. Lo que es aún más impresionante de esta herramienta es que puedes eliminar cualquier marca de agua sin perder la calidad de tu imagen. Además, es una aplicación fácil de usar con una interfaz de usuario intuitiva. Entonces, para aprender a usar esta herramienta para eliminar marcas de agua de sus imágenes, consulte los pasos a continuación.
Cómo quitar una marca de agua sin usar Photoshop
Paso 1 En su navegador, busque Eliminador de marcas de agua Tipard gratis en línea en su cuadro de búsqueda. Para ir a su sitio web inmediatamente, haga clic en el enlace provisto.
Paso 2 Y en la primera interfaz de la aplicación, haga clic en el Seleccione Foto botón para importar la imagen que desea que esté libre de marcas de agua.
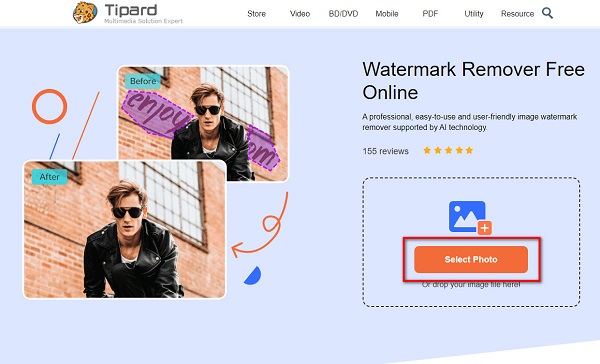
Paso 3 Después de cargar su imagen, seleccione la eliminación que desea usar para eliminar la marca de agua. Puedes elegir entre poligonal, lazo, or BROCHAS.
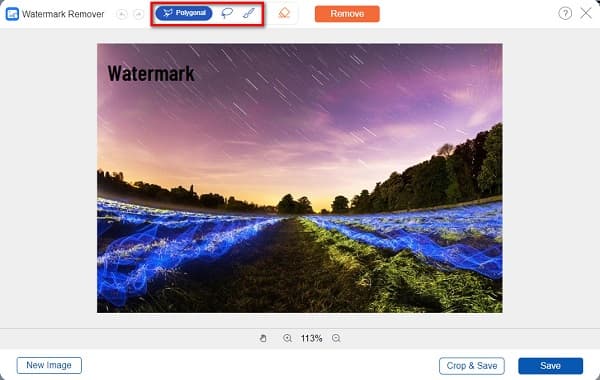
Paso 4 Y luego, utilizando la herramienta de eliminación que seleccionó, seleccione el área de la filigrana. Hacer clic Eliminar para borrar la marca de agua.
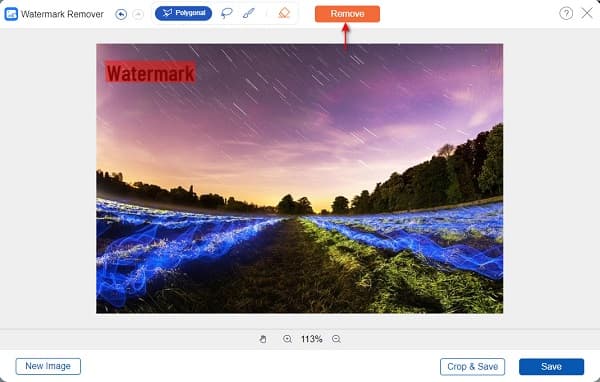
Paso 5 Ahora puede obtener una vista previa del resultado. Finalmente, haga clic en el Guardar botón para guardar su salida en su dispositivo.
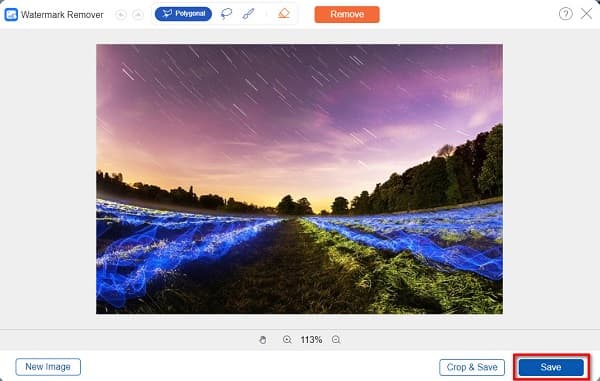
Parte 3. Preguntas frecuentes sobre cómo eliminar marcas de agua de imágenes en Photoshop
¿Adobe Photoshop es gratis?
No. Adobe Photoshop no es gratuito. Puede comprar Adobe Photoshop como una aplicación independiente que puede comprar por $ 20.99 por mes.
¿Adobe Photoshop puede eliminar las imperfecciones de una imagen?
Sí puede. También puede utilizar la herramienta Parche de Adobe para eliminar las imperfecciones de su imagen. Siga los pasos mencionados anteriormente para eliminar las imperfecciones de su imagen.
¿Puedo descargar Adobe Photoshop en Mac?
Por supuesto. Puede descargar Adobe Photoshop en su dispositivo Mac sin utilizar ninguna aplicación de terceros. Adobe Photoshop se puede descargar en todos los sistemas operativos, como Windows y macOS.
Conclusión
Ahora que está al final de nuestro viaje, esperamos que sepa como quitar marcas de agua en photoshop. Al usar esta excelente aplicación de edición de fotos, puede tener una foto sin marca de agua. Pero si desea utilizar una herramienta para principiantes, puede acceder a Eliminador de marcas de agua Tipard gratis en línea en tu navegador.