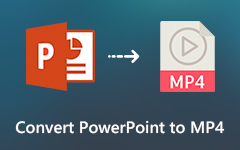Guía definitiva para insertar GIF animados en PowerPoint
Para ayudar a mantener a la audiencia entretenida, utilizará diferentes tipos de medios en una presentación de PowerPoint. Poner un GIF animado adecuado que esté bien ubicado y sea relevante para el tema en PowerPoint puede activar fácilmente la atmósfera, captar la atención y agregar humor. La pregunta es, cmo insertar GIF en PowerPoint?
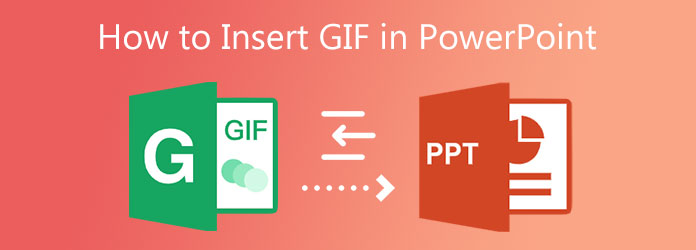
Este artículo le mostrará cómo agregar un GIF animado a una presentación de PowerPoint. Ya sea que esté usando PowerPoint 2010, PowerPoint 2013, 2016, 2019, PowerPoint Online o PowerPoint para Mac, puede seguir la guía para incrustar GIF de inserción en PowerPoint.
Parte 1. Cómo insertar GIF en PowerPoint
A partir de esta parte, nos gusta guiarte para poner un GIF animado en PowerPoint paso a paso. Puede seguir los pasos específicos según la versión PPT que esté utilizando para insertar GIF en PowerPoint.
Cómo agregar GIF a PowerPoint 2010 o una versión posterior
Paso 1Abra su presentación de PowerPoint y vaya a la diapositiva donde desea insertar un GIF. Hacer clic recuadro en la barra de menú superior y luego elija el Fotos .
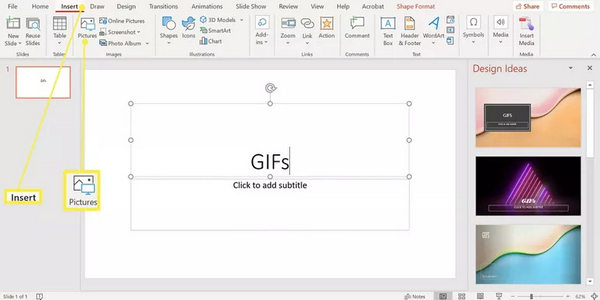
Paso 2Busque y elija el archivo GIF animado en el Insertar imagen caja de diálogo. Hacer clic Abierto or recuadro para incrustar este GIF en PowerPoint.
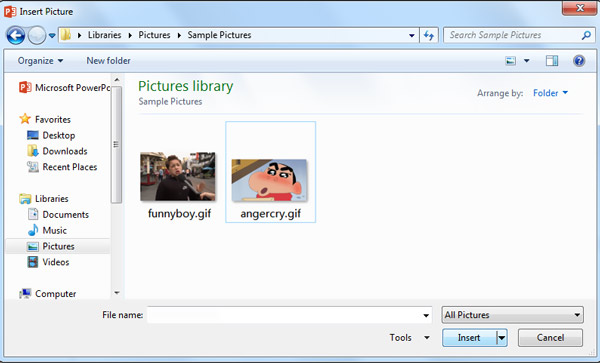
Paso 3Haga clic en el la presentación de diapositivas menú en la parte superior, vaya a Empezar la presentación de diapositivas grupo, y luego elija el De la diapositiva actual para animar el GIF añadido.
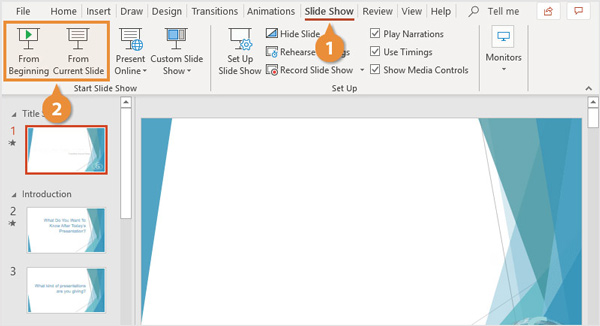
Cómo insertar GIF en PowerPoint para Mac
Paso 1Agregar GIF a PowerPoint en Mac es un poco diferente en comparación con Windows. Abra PowerPoint para Mac y elija la diapositiva que desea usar para insertar un GIF.
Paso 2Haga Clic en recuadro menú, busque el Imagen opción, y luego elegir Imagen de archivo. En la ventana emergente Finder ventana, puede seleccionar y agregar el archivo GIF que desea insertar. Luego haga clic en el recuadro para confirmar su operación.
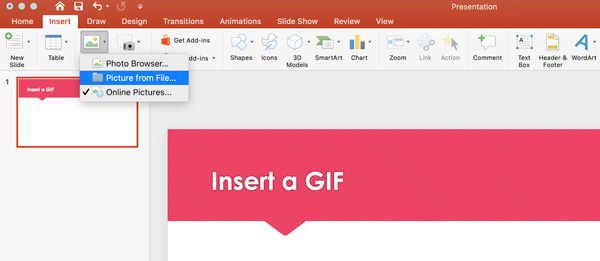
Paso 3Visite la la presentación de diapositivas menú en la cinta, elija Reproducir desde la diapositiva actual del desplegable Empezar la presentación de diapositivas opciones para animar el GIF agregado.
Cómo incrustar GIF en PowerPoint Online
Paso 1Si está utilizando PowerPoint para web, primero puede abrir su presentación de PowerPoint y luego hacer clic en recuadro pestaña, y seleccione la Imagen .
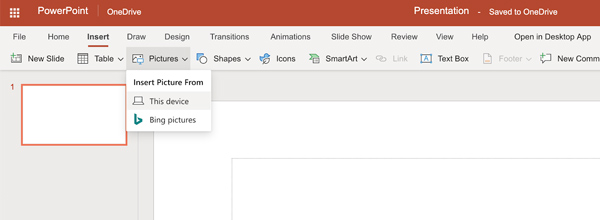
Paso 2Desde la imagen emergente que agrega una ventana, puede hacer clic en Explorar para encontrar el archivo GIF que desea insertar en PowerPoint. Elígelo y luego haz clic en Abierto botón para poner GIF a PowerPoint. Después de eso, este GIF se agregará a su diapositiva. Puede cambiar su tamaño libremente y arrastrarlo a donde desee en esta presentación de PowerPoint.
Parte 2. Cómo editar GIF para agregar a PowerPoint
Por diferentes razones, necesita editar GIF y luego agregarlo a PowerPoint. Para ello, puede confiar en el potente editor de GIF, Video Converter Ultimate. Como editor de GIF, le permite recortar libremente GIF, recortar GIF, cambiar el tamaño de GIF, rotar GIF, ajustar efectos GIF, agregar texto o imagen a GIF y personalizar varias configuraciones de salida GIF, incluida la resolución, la calidad, la velocidad de fotogramas, la animación en bucle , y más.
Paso 1Haga doble clic en el botón de descarga de arriba y siga las instrucciones para descargar, instalar y ejecutar gratis este software de edición de GIF en su computadora.
Paso 2Haga Clic en agregar archivos o el grande más icono para agregar su (s) archivo (s) GIF. Este editor de GIF le permite editar varios GIF a la vez.

Paso 3Haga clic en el Corte icono debajo de su GIF agregado para ingresar a la ventana de corte de GIF. Aquí puedes recortar GIF moviendo la barra de recorte o configurando las horas de inicio y finalización.

Paso 4Para obtener más funciones de edición de GIF, puede hacer clic en el Editar icono debajo de su archivo GIF importado. Luego, puede elegir recortar GIF, rotar GIF, ajustar los efectos GIF, agregar marcas de agua y realizar otras operaciones de edición.

Paso 5Para cambiar el tamaño de GIF, puede seleccionar GIF como el formato de salida de la lista desplegable de Convertir todo a. Ofrece 3 opciones de salida para usted, GIF grande, GIF mediano y GIF pequeño. Puede elegir el adecuado según su necesidad.
Durante este paso, se le permite ajustar más configuraciones de GIF como resolución, configuración de color, velocidad de fotogramas y animación de bucle haciendo clic en el Editar Perfil del icono.

Paso 6Cuando esté satisfecho con el resultado GIF editado, simplemente haga clic en Convertir todo botón para guardar GIF en su computadora. Luego, puede insertar GIF en PowerPoint con facilidad. Más que una simple herramienta de edición de GIF, también puede funcionar como un creador de GIF para ayudarte crear GIF a partir de videos y fotos
Parte 3. Preguntas frecuentes sobre la inserción de GIF en PowerPoint
Pregunta 1. ¿Cómo agregar un GIF en línea a PowerPoint?
Cuando desee agregar un GIF o una imagen en línea a PowerPoint, puede ir a Insertar, elegir la opción Imágenes en línea para explorar y luego insertar GIF en línea en PowerPoint.
Pregunta 2. ¿Puedo capturar la pantalla usando PowerPoint?
Sí, PowerPoint está equipado con una función de grabación de pantalla que le permite capturar un video en una computadora. Puede abrir PowerPoint, hacer clic en la pestaña Insertar y luego elegir la función Grabación de pantalla. Haga clic en Seleccionar área para elegir el área de captura de pantalla. Después de eso, puede comenzar a grabar la pantalla con PowerPoint.
Pregunta 3. ¿Por qué mi GIF no funciona en PowerPoint?
Para reproducir un archivo GIF animado en PowerPoint, debe abrirlo en la ventana Vista previa o Propiedades. Busque y elija el archivo GIF animado y, a continuación, haga clic en Vista previa / Propiedades en el menú Ver.
Conclusión
Para captar la atención de la audiencia, demostrar una actividad o transmitir un mensaje, puede optar por insertar GIF en PowerPoint. Esta publicación le brinda una guía detallada sobre cómo insertar GIF en PowerPoint. Además, te presentamos un excelente editor de GIF en caso de que quieras editar GIF.