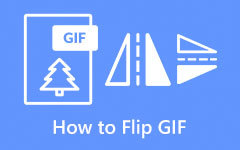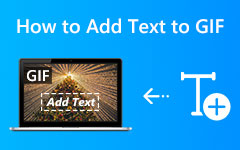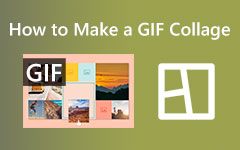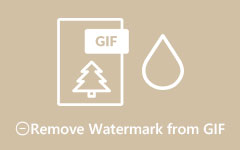Cree un GIF de bucle infinito usando métodos eficientes
Bucle de un GIF es adecuado, especialmente si desea ver el archivo de forma continua. Entonces, si está buscando la mejor manera de reproducir GIF en sus computadoras Mac y Windows, el artículo está creado para usted. Descubrirá varios bucles GIF que puede usar. Además, aprenderá todas las capacidades de cada programa. De esta forma, te harás una idea de ellos. Además, tendrás más opciones con respecto a tu GIF looper preferido. Entonces, sin más preámbulos, leamos el contenido completo mientras le brindamos todos los detalles esenciales sobre la discusión.
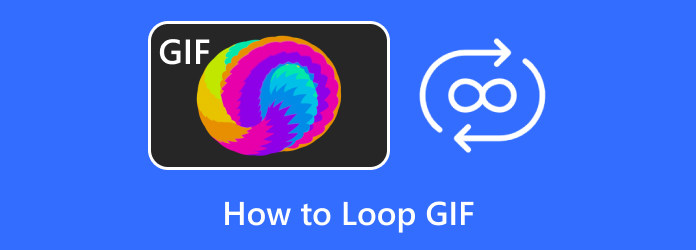
Parte 1. ¿Por qué hacer un bucle de GIF?
Expliquemos brevemente el bucle y por qué necesitamos hacer un bucle de nuestros GIF antes de generar el bucle GIF ideal. Los GIF son colecciones de imágenes animadas. Sí, leíste bien: los GIF son imágenes en lugar de una colección de videos. Este formato es como el que usamos para los flipbooks, excepto que usa tecnología digital. El primer GIF tampoco está en bucle, lo que le permite reproducirse como un video normal sin audio. Si hace un bucle, no necesitará volver a hacer clic en él para reproducirlo porque se reproducirá continuamente. Además, ver un GIF repetidamente es entretenido y los bucles han ganado popularidad recientemente. Ahora que comprende por qué necesita hacer un bucle, es hora de crear un GIF en bucle con los principales editores de Windows y Mac.
Parte 2. Cómo hacer un bucle GIF usando Tipard Video Converter Ultimate
Repetir un GIF es satisfactorio de ver. Al dar un efecto de bucle, puede ver el archivo en bucle sin cesar. Sin embargo, algunos usuarios no tienen idea sobre el procedimiento de bucle de GIF. Ya no tienes que preocuparte. En esta sección, descubrirá el método más fácil para reproducir un GIF a la perfección. En ese caso, el mejor GIF looper que puede operar es Tipard Video Converter Ultimate. Es un programa fuera de línea que puede operar para crear un excelente GIF con efecto de bucle. Cuando habla sobre el procedimiento, el programa no le permitirá encontrar ningún asunto complicado. Esto se debe a que el programa tiene una forma sencilla de reproducir un video en bucle. Además, ofrece una interfaz fácil de usar, lo que la hace comprensible para todos los usuarios. De esta manera, incluso si no tiene experiencia en la edición de archivos, aún puede utilizar el programa.
Además, además de reproducir GIFS en bucle, el programa también ofrece más herramientas de edición que puede disfrutar. Puede utilizar el icono Editar para mejorar el archivo durante el bucle. El programa le permite agregar filtros, marcas de agua y texto al GIF. Además, puede cambiar los colores modificando la Saturación, el Tono, el Brillo y el Contraste. Además, puede rotar y recortar el GIF según su resultado preferido. Con todas estas funciones, se espera un resultado agradable y perfecto. Además, puede acceder fácilmente al programa si es usuario de Windows o Mac. Tipard Video Converter Ultimate está disponible en computadoras Windows y Mac.
Si desea un método sin problemas para reproducir perfectamente un GIF, consulte los pasos a continuación con Tipard Video Converter Ultimate.
Paso 1Instalar Tipard Video Converter Ultimate haciendo clic en el botón Descargar a continuación. Luego, inicie el programa.
Paso 2El siguiente procedimiento es navegar a la Herramientas menú de la interfaz superior. Después de eso, seleccione el GIF Creador herramienta. Después de hacer clic, aparecerá otro diseño en la pantalla de la computadora.
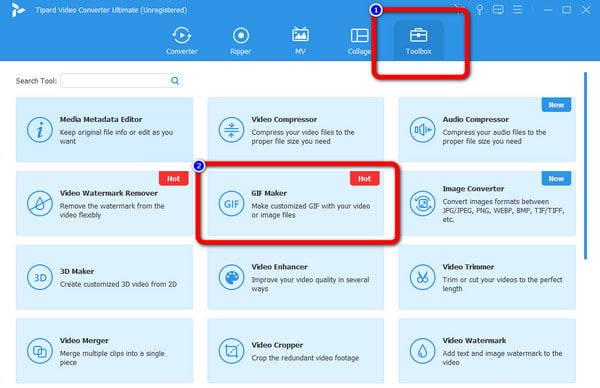
Paso 3Luego, cuando ya aparezca otra interfaz, seleccione la Vídeo a GIF opción. Después de eso, la carpeta del archivo aparecerá en la pantalla. Seleccione el GIF que desea reproducir en bucle y haga clic en Abrir.
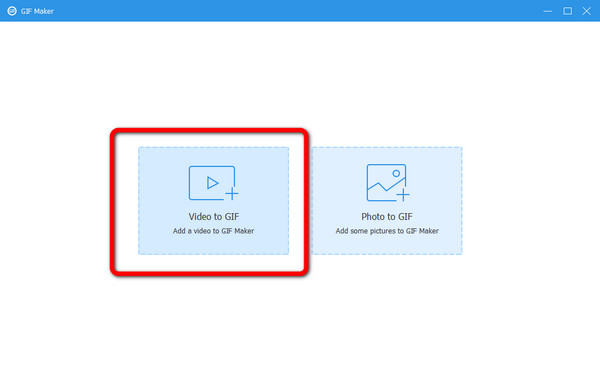
Paso 4Después de agregar el GIF, vaya a la parte inferior izquierda de la interfaz y verifique el Animación Loop opción. De esta manera, cuando haga clic en el botón de reproducción, el GIF se reproducirá sin cesar.
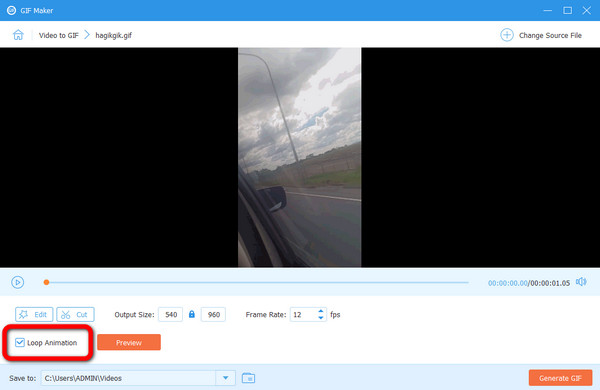
Paso 5Si desea editar el GIF en bucle antes de guardarlo, puede hacerlo. Haga clic en el Editar icono en la interfaz inferior izquierda. Luego, aparecerá la sección de edición. De esta manera, puede agregar marcas de agua, texto, filtros, recortar y rotar. También puede ajustar los colores ajustando los controles deslizantes de Saturación, Brillo, Tono y Contraste. Después de hacer algunos cambios, haga clic en OK.
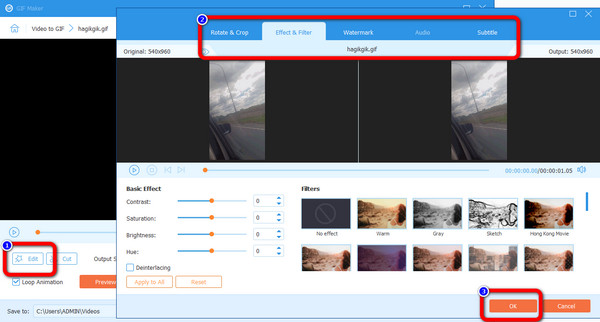
Paso 6En esta parte, ya puede continuar con el proceso de guardado. Para ello, vaya a la esquina inferior derecha de la interfaz y haga clic en el Generar GIF botón. Entonces, comenzará el proceso. Una vez terminado, verá el resultado final en la carpeta de salida asignada.
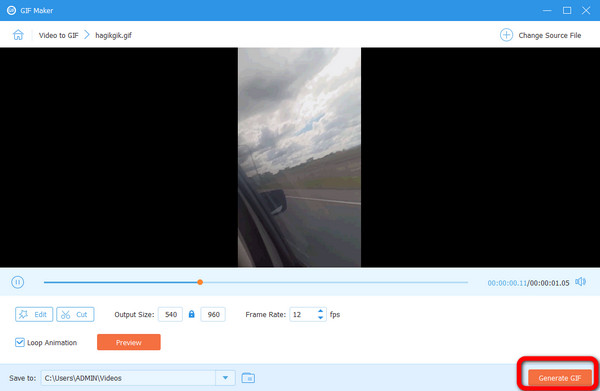
Pros y contras de usar Tipard Video Converter Ultimate
Pros:
- • El proceso de creación de bucles es rápido y sencillo.
- • El programa permite utilizar más funciones de edición.
- • Los usuarios pueden insertar el tamaño de salida y la velocidad de fotogramas que deseen.
- • Es capaz de cortar GIFs.
Contras:
- • Para editar más archivos, obtenga la versión paga.
Parte 3. Cómo hacer un bucle GIF en Adobe Premiere
Si está buscando otro procedimiento efectivo para hacer un bucle GIF, Adobe Premiere también se sugiere. Con la ayuda de este programa descargable, puede agregar eficientemente un efecto de bucle a su GIF. Es con la ayuda de la función de reproducción en bucle. Además, Adobe Premiere ofrece más herramientas que puede experimentar al operarlo. Además de bucles, el programa proporciona algunas herramientas básicas de edición. De esta manera, puede agregar más efectos al GIF, como agregar texto, dividir el archivo, ajustar colores y más.
Sin embargo, hay algunas desventajas que puede encontrar al usar el programa. Si no eres un usuario profesional, te resultará complicado manejar el programa. Es porque Adobe Premiere tiene una interfaz confusa. Tiene muchas opciones de los diseños, por lo que es difícil de entender. Por lo tanto, es mejor usar un programa más fácil para principiantes para reproducir un GIF. Además, el proceso de descarga lleva mucho tiempo. Hay muchas cosas que hacer durante el proceso de instalación. Vea el método a continuación para crear un GIF de bucle sin fin.
Paso 1Descarga e instala Adobe Premiere en su computadora Windows o Mac. Luego, proceda inmediatamente al proceso de instalación del programa. Después de eso, ejecute Adobe Premiere en su dispositivo.
Paso 2Navegue hasta la Archive menú en la esquina superior derecha de la interfaz y haga clic en el Importa opción. Luego, seleccione el GIF de su carpeta y ábralo.
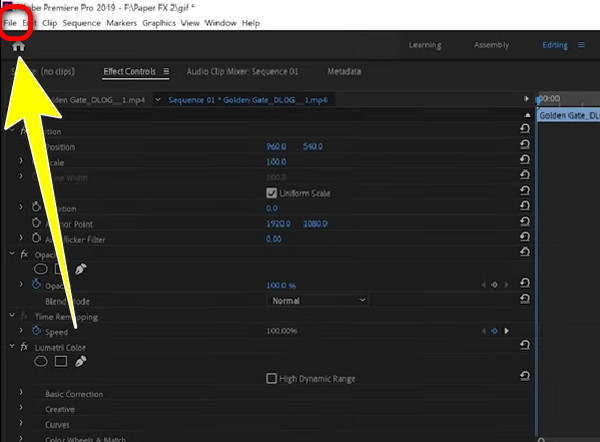
Paso 3Después de eso, inserte el archivo en el Cronograma para iniciar el proceso de bucle. Simplemente puede arrastrar el archivo.
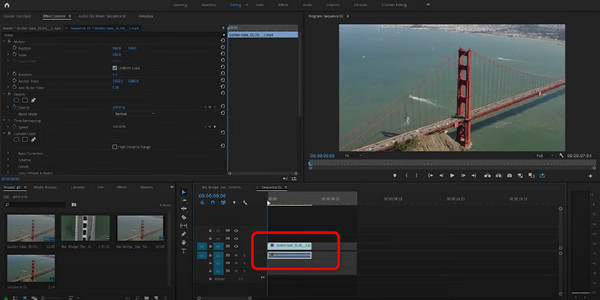
Paso 4Para repetir el GIF, vaya a la parte inferior del GIF y haga clic en el Reproducción en bucle icono. De esta forma, verás que el GIF ya se está reproduciendo de forma continua. Después de eso, ya puede guardar su resultado final como un GIF.
Pros y contras de usar Premiere para reproducir GIF en bucle
Pros:
- • Puede hacer bucles de GIF de forma eficaz.
- • El proceso de exportación es rápido.
- • Le permite usar una vista de comparación para ver algunos cambios en el archivo.
Contras:
- • La interfaz es confusa, lo que no es adecuado para principiantes.
- • El proceso de descarga lleva mucho tiempo.
- • El programa es caro.
Parte 4. Cómo crear GIF en bucle con Adobe After Effects
Adobe After Effects también es un creador de bucles GIF que puedes usar sin conexión. Con la ayuda de la función Time Remapping, puede lograr el resultado deseado. Además, el programa tiene más funciones para usar para mejorar el GIF. Puede agregar efectos, texto, marcas de agua y más al GIF. También puede rotar y recortar si lo necesita. Hay funciones más avanzadas que puede encontrar al usar el programa.
Sin embargo, After Effects tiene algunos inconvenientes. Encontrará una interfaz confusa con muchas herramientas/opciones mientras ejecuta el programa. De esta manera, solo los profesionales pueden utilizar el programa. Además, Adobe After Effects es costoso cuando se trata de obtener un plan de suscripción. Vea los pasos a continuación para crear un GIF en bucle.
Paso 1Descargar Adobe After Effects en tu ordenador. Luego, después del proceso de instalación, ejecute el programa.
Paso 2Visite la Archive > Importa opción para abrir el archivo GIF que desea reproducir en bucle desde la carpeta de la computadora.
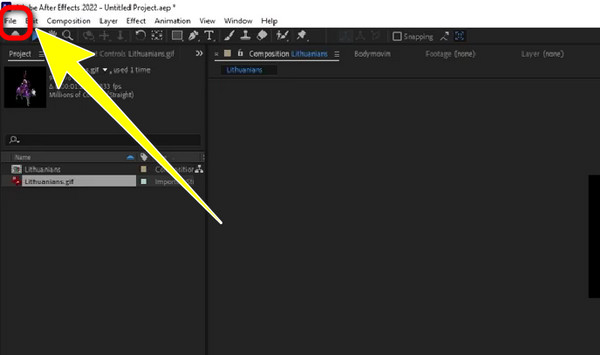
Paso 3Cuando el archivo ya esté en la interfaz, haga clic derecho en él. Luego, seleccione el Horario opción. Después de eso, haga clic en el Habilitar reasignación de tiempo .
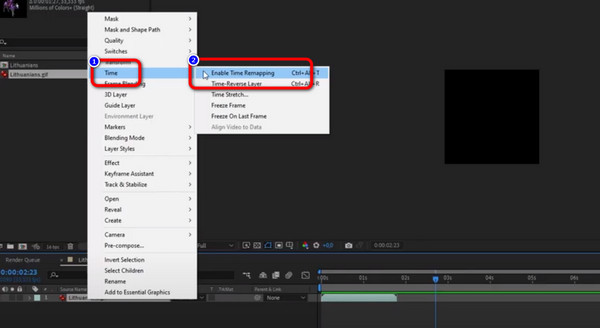
Paso 4Después de eso, aparecerá la opción Reasignación de tiempo en la parte inferior izquierda de la interfaz. Haga clic en el ícono Reproducir para ver más opciones. Luego, seleccione el Propiedades opción y el Tipo LoopOut(= “ciclo”, numKeyframes =0) .
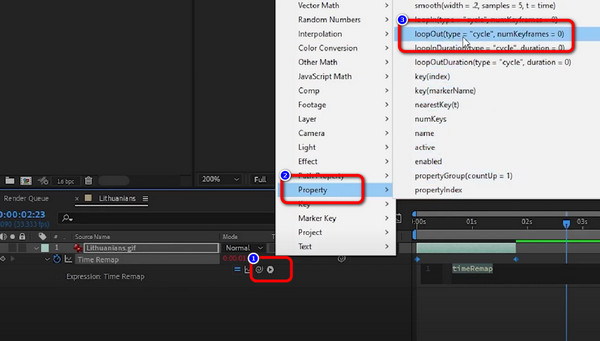
Paso 5Después de eso, arrastre el archivo desde la línea de tiempo. Haga clic en el borde del archivo y arrástrelo hasta el punto final. Luego, puede ver que el GIF ya está en un bucle. Después de eso, ya puede guardar el resultado final como un GIF.
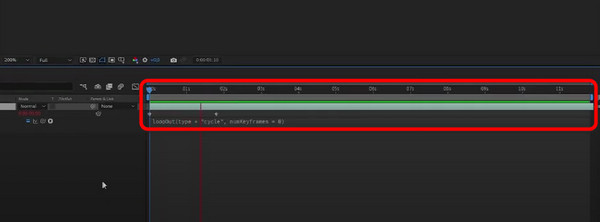
Pros y contras de usar After Effects
Pros:
- • Proporciona una eficiencia del 100 % al reproducir GIF en bucle.
- • El programa tiene más funciones de edición para mejorar los GIF.
- • El proceso de guardado es rápido.
Contras:
- • Tiene un diseño complicado.
- • Las funciones avanzadas son confusas para los usuarios que no tienen habilidades de edición.
- • Aprovechar un plan de suscripción para obtener más funciones y utilizar el programa de forma continua.
Otras lecturas:
Cómo hacer un bucle de una foto en vivo con tutoriales sencillos
Cómo revertir GIF fácilmente sin conexión, en línea y en el teléfono
Parte 5. Preguntas frecuentes sobre cómo hacer un bucle de GIF
1. ¿Cómo hacer un bucle GIF sin descargar software?
Use herramientas en línea si no desea reproducir archivos GIF usando el programa descargable. Puede utilizar FlexClip. Agregue su GIF al guión gráfico. Luego, haz clic en la herramienta Duplicar para copiar el GIF tantas veces como quieras. Luego, guarde su resultado final.
2. ¿Cómo cambiar la bandera de bucle GIF animado en Ezgif?
Puede modificar el indicador de bucle GIF animado con EZGIF. También le permite agregar o eliminar el bucle sin fin de un GIF. Vaya al sitio web de Ezgif en el navegador y seleccione Efectos > Recuento de bucles. Seleccione el GIF que desea reproducir en bucle desde su dispositivo y haga clic en Cargar. Establezca la cantidad de veces que se reproducirá, luego seleccione la opción "Cambiar recuento de bucles" para guardar los cambios. Entonces, su GIF en bucle está listo.
3. ¿Cuántas veces puedes repetir un GIF?
Puede reproducir un GIF una vez. Después de reproducir en bucle un GIF, ya tendrá un efecto de bucle. Significa que una vez que repites el GIF, no tienes que reproducir el archivo repetidamente.
Conclusión
Si no desea reproducir archivos GIF manualmente, la mejor opción es reproducirlos en bucle. Es por eso que la publicación le dio numerosas formas de GIF de bucle. Sin embargo, como observó, algunos de los programas no son adecuados para principiantes. En ese caso, utilice Tipard Video Converter Ultimate. Este programa sin conexión ofrece una interfaz intuitiva con una forma sencilla de reproducir GIF en bucle, lo que es perfecto para usuarios no profesionales.