Cómo agregar GIF a las diapositivas de Google mientras se mantiene la animación
Hoy en día, hay cada vez más servicios basados en la web y en la nube, que lo ayudan a realizar diversas tareas sin instalar ningún software. Google Slides, por ejemplo, es una herramienta de presentación que le permite hacer presentaciones en línea. Sin embargo, los usuarios se quejaron de que es difícil usar GIF en sus presentaciones. Por lo tanto, esta guía hablará sobre cómo agregar y insertar GIF en Presentaciones de Google en diferentes situaciones correctamente.
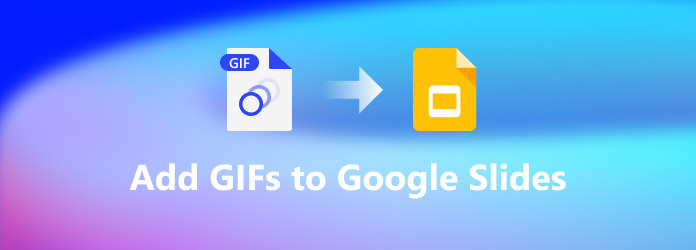
Parte 1: Cómo agregar un GIF a Presentaciones de Google
Google Slides admite el formato de imagen GIF. Además, no hay límite ni tamaño de imagen. Por supuesto, se necesita tiempo para cargar y mostrar GIF grandes en Presentaciones de Google, según el estado de Internet. Puede agregar un GIF a Presentaciones de Google desde la URL, su computadora y Google Drive.
Cómo agregar un GIF a las diapositivas de Google desde la URL
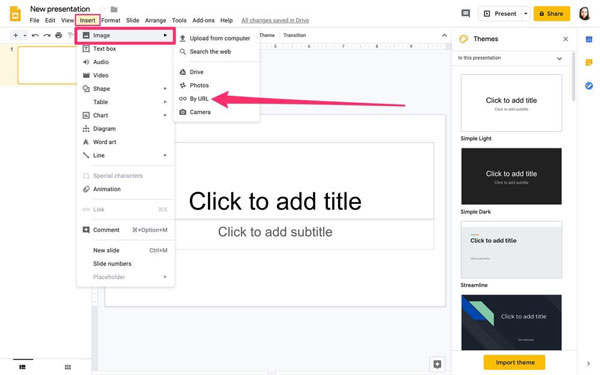
Paso 1Si tiene la intención de insertar un GIF en línea en Presentaciones de Google, copie la dirección de la imagen en su portapapeles. Encuentre un GIF en el sitio web o motor de búsqueda, haga clic con el botón derecho en la imagen y seleccione el Copiar dirección de imagen .
Paso 2Ejecute Presentaciones de Google en un navegador, inicie sesión en su cuenta y abra la presentación deseada.
Paso 3Tire hacia abajo recuadro menú, elige el Imagen, y entonces Por URL. Cuando se le solicite, pegue la dirección GIF en el campo y haga clic en el recuadro del botón.
Paso 4Luego puede cambiar el tamaño y cambiar la posición del GIF.
Cómo insertar un GIF en las diapositivas de Google desde la computadora
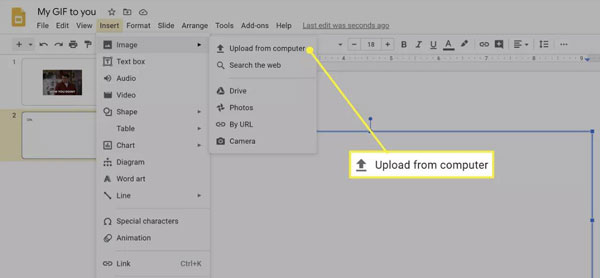
Paso 1Para insertar un GIF local en Presentaciones de Google, abra la presentación de destino en su navegador.
Paso 2Visite la recuadro menú, elige el Imagen opción y seleccione Subir de computadora.
Paso 3Busque la imagen GIF en su computadora, selecciónela y haga clic en el Abierto del botón.
Note: Algunas personas informaron que sus GIF en Presentaciones de Google agregados desde computadoras no funcionaban. En tales casos, debe convertir el GIF en cuestión al formato MP4.
Cómo agregar un GIF a Presentaciones de Google desde Google Drive
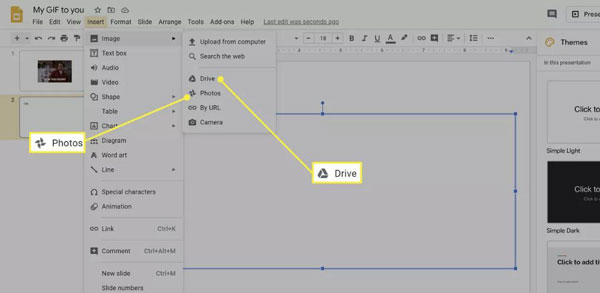
Paso 1Google Slides también admite Google Drive o Google Photos como fuente de entrada GIF. Busque la diapositiva donde desea agregar un GIF.
Paso 2Diríjase a la recuadro menú, seleccione el Imagen opción y elegir Conducir or Fotos según su condición.
Paso 3A continuación, busque y seleccione el GIF o GIF en el carril derecho y haga clic en el recuadro del botón.
Note: Debe cargar los GIF que desea usar en Presentaciones de Google en Google Drive o Google Photos antes de insertarlos.
Parte 2: Cómo comprimir, recortar y recortar un GIF para diapositivas de Google
A veces, es necesario editar los GIF antes de agregarlos a Presentaciones de Google. Por ejemplo, un GIF es demasiado grande para insertarlo en una diapositiva en línea, solo desea usar una parte o un clip del GIF en su presentación, etc. Tipard Video Converter Ultimate es solo la herramienta que necesita. Es capaz de crear un GIF animado a partir de un video o una serie de fotos. Además, la interfaz clara le permite encontrar lo que busca rápidamente.
Características principales del mejor editor de GIF
- 1. Comprima, recorte y recorte un GIF para Presentaciones de Google.
- 2. Mejore la calidad del GIF utilizando tecnología avanzada.
- 3. Convierta entre los formatos de archivo GIF y de video.
- 4. Disponible para Windows 10 / 8 / 7 y Mac OS X.
Cómo comprimir, recortar y recortar un GIF para diapositivas de Google
Paso 1Abrir un GIF
Ejecute el mejor editor de GIF una vez que lo instale en su computadora. Haga clic en el Herramientas pestaña en la cinta superior, y luego elija la GIF Creador opción. Luego ingresará a la interfaz de agregar archivos. Haga clic en el + ícono en el Vídeo a GIF sección y agregue el video fuente. Si desea crear un GIF a partir de una serie de fotos, haga clic en el + ícono en el Foto a GIF en su lugar.

Paso 2Edita el GIF
A continuación, verá la interfaz principal. Para recortar el GIF, haga clic en el Corte y establezca las nuevas posiciones inicial y final. También puede recortar el GIF. Haga clic en el Editar para abrir la ventana del editor y cambiar al Rotar y recortar pestaña. Aquí puede eliminar las áreas no deseadas de la imagen animada usando el cuadro de recorte. La ventana del editor le permite rotar, voltear el GIF y más.

Paso 3Exportar el GIF
Regrese a la interfaz principal después de editar. Haga clic en el Vista previa y verifique el GIF. Finalmente, complete una carpeta de destino en el cuadro Guardar en presionando el botón carpeta botón. Siempre que haga clic en el Generar GIF , el GIF se exportará a su computadora como desee. Luego, puede insertarlo en Presentaciones de Google de manera fácil y rápida.
No te pierdas
Cómo hacer GIF a partir de videos
Parte 3: Preguntas frecuentes sobre cómo agregar GIF a Presentaciones de Google
¿Dónde encontrar GIF para Presentaciones de Google?
Puede ir a imae.google.com y luego buscar un GIF adecuado con palabras clave de acuerdo con su tema de Presentaciones de Google. Asegúrese de seleccionar la opción Animada para asegurarse de obtener un GIF funcional para su presentación.
¿Presentaciones de Google es gratis?
Google Slides se ha convertido en una de las principales alternativas de PowerPoint por varias razones. En primer lugar, es totalmente gratuito. Además, también es muy fácil de usar y permite una colaboración súper fácil entre personas o equipos.
¿Cómo acceder a Presentaciones de Google?
Google Slides es la aplicación de presentación insignia de Google que se encuentra dentro del navegador como parte de Google Drive. Si tiene una cuenta de Google, como YouTube, Gmail o Google Photos, puede acceder a Presentaciones de Google directamente.
Conclusión
Ahora, debe comprender cómo agregar un GIF o GIF en una presentación de Google Slides. A medida que más y más personas trabajan de forma remota, Google Slides y otros servicios basados en la nube se vuelven cada vez más populares. Para que sus presentaciones sean atractivas, puede agregar GIF animados siguiendo nuestra guía rápidamente. Además, Tipard Video Converter Ultimate puede ayudarlo a crear y editar GIF para las presentaciones. ¿Más preguntas? Deje un mensaje debajo de esta publicación.



 /
/


