Cómo convertir videos a MP4 sin perder calidad
Sin lugar a dudas, MP4 es el formato de video más popular que es casi compatible con todos los reproductores y dispositivos de video. Entonces, cuando necesite un archivo MP4 pero encuentre que su archivo de video no está en formato MP4, puede convertir el video a MP4. Por ejemplo, puede convertir películas, videos de Gotomeeting, videos de Teamviewer, videos de Adobe Connect, grabaciones de Dish DVR y cualquier otro video a MP4 para que pueda almacenar, reproducir y compartir fácilmente esos videos.
En esta publicación, le mostraremos la guía detallada sobre cómo convertir video a MP4. Puede seguir y convertir cualquier cosa a MP4 a gusto.
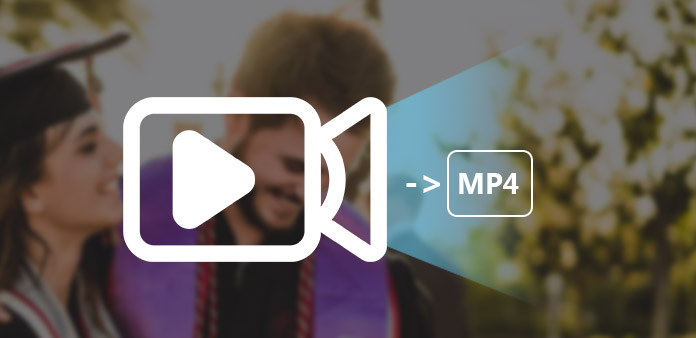
Parte 1. La mejor manera de convertir video a MP4 con alta calidad
Tipard MP4 Video Converter es un conversor de video todo en uno para convertir cualquier video a MP4. Por lo tanto, puede convertir videos de YouTube a MP4, convertir MPEG a MP4, convertir MKV / AVI / WMV / FLV a MP4, que es compatible con casi todos los reproductores portátiles populares, incluidos iPod, iPod Touch, iPod Nano, iPhone, iPhone 3G, PSP , Apple TV, Creative Zen, etc. La siguiente declaración es la guía paso a paso sobre cómo convertir archivos de video a MP4 con este convertidor de películas a MP4.
Paso 1Descarga Tipard Video Converter Ultimate e instálalo. Después de instalar el software de conversión de video MP4, verá la siguiente captura de pantalla.

Paso 2Haga Clic en agregar archivos o de + icono para cargar archivos de video y audio. También puede arrastrar los archivos a la interfaz directamente.

Paso 3Después de seleccionar los archivos que desea convertir, puede establecer la configuración de salida para la conversión.
Perfil personalizado: Seleccione el formato de salida para su video. Los formatos de salida admitidos incluyen MP4, MKV, AVI, WMV, FLV, MOV, M4V, MP3, WAV, FLAC, etc.
Configuración Haga clic en el Ajustes icono detrás para abrir la ventana Configuración. En la Configuración de video, puede seleccionar Codificador, Velocidad de fotogramas, Resolución y Velocidad de bits de video para convertir su película. En la Configuración de audio, puede seleccionar Codificador, Canales, Tasa de bits y Frecuencia de muestreo para convertir su película.

Paso 4Tipard Video Converter Ultimate le permite cortar su película, para que pueda capturar sus clips favoritos de su película. Haga clic en el Tijeras icono para abrir el Corte ventana. Tipard MP4 Video Converter le ofrece dos métodos para recortar la duración de su video.
Método 1: ingrese la hora de inicio y la hora de finalización.
Método 2: Arrastre las barras de tijeras debajo de la ventana de vista previa cuando desee recortar, luego el tiempo se mostrará en el Horario caja para su referencia.

Después de establecer el tiempo de recorte, la duración del clip capturado se mostrará en el cuadro Duración para su referencia.
Paso 5Tipard MP4 Video Converter le permite eliminar los bordes negros alrededor de su video de película y personalizar el tamaño de la región de reproducción de video. También puede establecer la relación de aspecto de salida según sus necesidades. La relación de aspecto le permite cambiar la relación a 16: 9, 4: 3, 1: 1, 9:16 y libremente. Además, el Modo de zoom puede ser Letter Box, Pan & Scan o Full.

Paso 6Si desea unir sus capítulos o títulos seleccionados en un solo archivo, puede marcar la Combinar en un archivo opción. De forma predeterminada, el archivo combinado recibe el nombre del primer archivo seleccionado (ya sea un título o un capítulo). Después de terminar estos ajustes, puede hacer clic en Convertir todo para comenzar a convertir video a MP4. Ahora, es claramente un paso hacia la portabilidad, y está claro que todo el video estaría disponible en todas las pantallas: en la computadora, dispositivos portátiles.

Parte 2. Método gratuito para convertir archivos de video a MP4 en línea
Hay una forma opcional de convertir videos a MP4: usar una herramienta de conversión en línea. Aunque este método solo puede convertir videos sin funciones de edición, sigue siendo una buena manera porque no necesita descargar e instalar software adicional en su computadora.
Hay muchas herramientas de conversión en línea para que elijas: CloudConvert, online-convert.com, Zamzar y más. Puede usarlos para convertir cualquier video. También puede convertir Camtasia a MP4 en línea.
Tomemos a Zamzar como ejemplo. Es muy fácil de operar: agregue un archivo, elija el formato de salida y haga clic en el Convertir ahora botón. Obtendrá el video convertido en minutos.
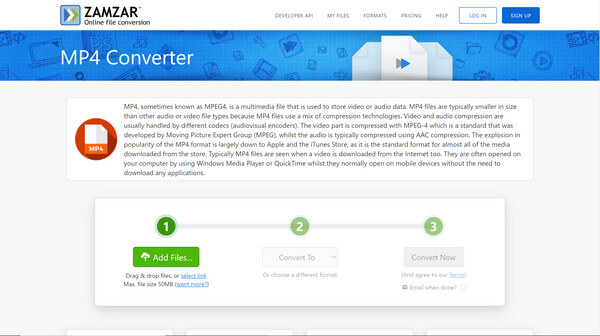
Conclusión
Aquí está la guía detallada sobre cómo convertir cualquier video a MP4. Espero que haya encontrado el mejor convertidor de video para sus archivos de video. Si solo desea convertirlos a MP4 y no le importa la calidad del video de salida, puede usar el convertidor de video en línea directamente. Pero si desea editar el video antes de convertirlo y obtener la mejor calidad de imagen/sonido, definitivamente debe elegir Tipard Video Converter Ultimate. Si tiene alguna pregunta, no dude en contactarnos o dejar sus comentarios a continuación.







