Cómo convertir video HD
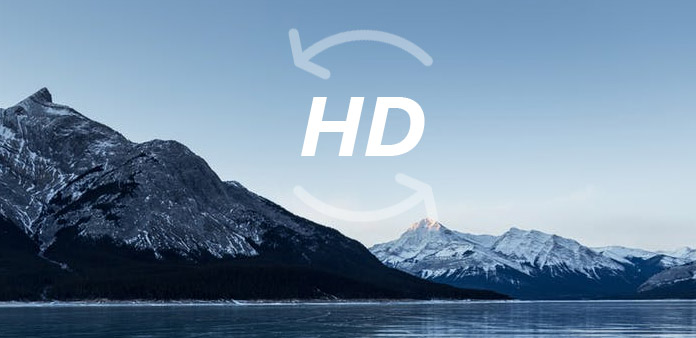
Esta guía muestra cómo convertir video HD con Tipard Video Converter Ultimate, que incluye convertir video HD a MP4, convertir TV a HD y todo el video HD a video HD, video general a video HD, video HD a video general.
HD: la alta definición generalmente se refiere a la resolución de video digital, siendo las resoluciones de 1280 × 720 y 1920 × 1080 las resoluciones más comunes denominadas alta definición.
Vayamos a esta guía ahora - convierta video HD.
Paso 1: Descargue e instale Tipard HD Video Converter.

Paso 2: Agregue el archivo a la interfaz de Tipard HD Video Converter. Hay tres formas de poner sus archivos en él.
Método uno: Haga clic en "Agregar archivo", se abrirá una ventana y seleccione que desea convertir el archivo en esta ventana.
Método dos: En la parte superior del menú desplegable, haga clic en "Archivo", luego seleccione "Agregar archivo" para importar su video HD y otros archivos de video o audio.
Método tres: Arrastre el archivo directamente a la interfaz de Tipard HD Video Converter.

Paso 3: Elegir perfil
Este convertidor de video HD coloca el perfil en orden y lo ordena por video general, audio general, videos HD, Xbox, PS3 / PSP, Apple TV, iPod, iPhone, Wii, audio sin pérdida, teléfono móvil, animación, dispositivos Multimdia portátiles, Zune, Google Phone, PDA (Windows Mobile), definidos por el usuario. Después de seleccionar el perfil, continúe seleccionando el formato en el menú desplegable de la derecha.

Nota:
Antes de comenzar la conversión, puede definir la configuración de audio y video.
Haga clic en el botón "Configuración" para abrir la ventana de Configuración.
En la Configuración de video, puede seleccionar Encoder, Frame Rate, Resolution y Bitrate de video para convertir su película. Además, también puede ingresar directamente su propia resolución como la forma de "XXX * XXX";
En la Configuración de audio, puede seleccionar Encoder, Channels, Bitrate y Sample Rate para convertir su película.
También puede guardar todos los ajustes de salida como su preferencia, que se guarda automáticamente en la columna definida por el usuario.
Consejos:
Consejo 1: Editar efecto de video
Haga clic en el botón "Efecto" en la parte superior de la interfaz para mostrar la ventana de efecto de edición de video.
Brillo: Arrastre y haga clic en la barra de ajuste de Brillo para configurar el brillo del video.
Comparación: Arrastre y haga clic en la barra de ajuste de Contraste para establecer el contraste del video.
Saturación: Arrastre y haga clic en la barra de ajuste de Saturación para establecer la saturación del video.
Desentrelazado: cuando convierta los formatos de video entrelazados como 720i, 1080i, para que pueda obtener mejores videos de salida, puede configurar la función Desentrelazado para evitar el mosaico.

Sugerencia 2: Recortar video
Haga clic en el botón "Recortar" en la parte superior de la interfaz para abrir la ventana de edición de edición de video.
Tipard QuickTime Video Converter te ofrece tres métodos para recortar la duración de tu video.
Método 1: Ingrese la hora de inicio en el cuadro Hora de inicio y haga clic en Aceptar, luego ingrese la hora de finalización en el cuadro Establecer hora de finalización y haga clic en Aceptar.
Método 2: Arrastre las barras de las tijeras debajo de la ventana de vista previa cuando desee recortar, luego se mostrará la hora en el cuadro Hora de inicio y Hora de finalización para su referencia.
Método 3: Haga clic en el botón "Recortar desde" cuando desee comenzar a recortar. Haga clic en el botón "Recortar a" donde desea detener su recorte.
Después de establecer el tiempo de recorte, la longitud del clip capturado se mostrará en el cuadro Seleccionar duración para su referencia.
Sugerencia 3: Recortar video
Haga clic en el botón "Recortar" en la parte superior de la interfaz para abrir la ventana de edición de edición de video.
Tipard QuickTime Video Converter le permite eliminar los bordes negros alrededor de su video de película y personalizar el tamaño de la región de reproducción de video.
Hay tres métodos disponibles para recortar su video:
Método 1: Recortar seleccionando un modo de recorte
Método 2: Recortar al ajustar el marco de recorte
Método 3: Recortar al establecer los valores de recorte
Hay cuatro valores de recorte en la parte inferior derecha de la ventana de recorte: Superior, Inferior, Izquierda y Derecha. Puede configurar cada valor para recortar su video de película, y el cuadro de recorte se moverá en consecuencia.
También puede establecer la relación de aspecto de salida desde el modo de zoom según su necesidad. Hay cuatro opciones disponibles: Keep Original, Full Screen, 16: 9 y 4: 3.
Consejo 4: instantánea:
Haga clic en el botón "Instantánea" en la parte inferior derecha de la ventana de vista previa y se capturará y guardará la imagen actual en la ventana de Vista previa.
Haga clic en el botón "Carpeta" para abrir la carpeta donde se guardan las imágenes capturadas. De manera predeterminada, la imagen capturada se guardará en My Documents \ Tipard Studio \ Snapshot de los usuarios.
Haga clic en el menú "Preferencias", puede restablecer la carpeta de instantáneas y el tipo de imagen capturada: formatos JPEG, GIF o BMP.
Consejo 5: Preferencias
Haga clic en el menú "Preferencias" para ajustar la configuración relacionada con la conversión
Incluye la carpeta de salida, la carpeta de instantáneas, el tipo de imagen, la conversión realizada, el uso de la CPU.

Paso 4: Convertir
Después de completar todos los pasos anteriores, haga clic en el botón derecho de la interfaz para comenzar a convertir video HD.







