La mejor solución para poner un DVD en mi iPhone

Cómo poner DVD en mi iPhone con Tipard Conversor de DVD a iPhone? Lee este artículo y encuentra la respuesta.
1.Introducción general.
Parece bastante razonable y legítimo que pueda poner y disfrutar su DVD en su iPhone. Voy a mostrarte cómo convertir películas de DVD a iPhone. Así que aquí está la solución para copiar DVD a tu iPhone-Tipard DVD to iPhone Converter.
2.¿Cuáles son los requisitos del sistema para extraer DVD a iPhone.
Sistemas operativos soportados:Windows NT4/2000/2003
Requisitos de hardware: 800MHz Intel o AMD CPU, o superior; RAM o más 512MB
3.Cómo instalar este convertidor para que pueda copiar DVD a iPhone.
Paso 1: Descargue el archivo de instalación de Tipard DVD to iPhone Converter.
Paso 2: Haga doble clic en el archivo de instalación descargado para comenzar la instalación.
Paso 3: Siga las instrucciones para finalizar la instalación
4.Cómo importar archivos DVD, DVD e IFO
Haga clic en "Cargar DVD" o en el menú Archivo para seleccionar Cargar DVD, Cargar carpeta de DVD y Cargar archivo IFO.

5.Cómo establecer la configuración de salida
Después de seleccionar los títulos o capítulos que desea convertir, puede configurar los ajustes de salida para la conversión en la ventana de vista previa y la lista de contenido del DVD.
Pista de audio: Seleccione la pista de audio para su archivo seleccionado (ya sea un título o un capítulo).
Subtítulo: Seleccione subtítulos para su archivo seleccionado (ya sea un título o un capítulo)
Mi Perfil: Seleccione el formato de salida para su video. Los formatos de salida compatibles incluyen:
Ajustes: Haga clic en "Configuración" para abrir la ventana de Configuración.
En la Configuración de video, puede seleccionar Encoder, Frame Rate, Resolution y Bitrate de video para convertir su película.
En la Configuración de audio, puede seleccionar Encoder, Channels, Bitrate y Sample Rate para convertir su película.
Destino: Haga clic en "Buscar" para especificar una ubicación en su computadora para guardar la película convertida. Si desea abrir la carpeta de salida, puede simplemente hacer clic en "Abrir carpeta".

6.¿Cómo configurar tus efectos de película?
Haga clic en "Efecto" para abrir la ventana Efecto.
Tipard DVD to iPhone Converter le permite ajustar el brillo, el contraste y la saturación del video y el volumen del audio arrastrando y haciendo clic en la barra de ajuste.
7.Cómo obtener cualquier episodio de duración de tiempo de su DVD a su iPhone.
Tipard DVD to iPhone Converter le permite cortar su película, para que pueda capturar sus clips favoritos de su película de DVD.
Haga clic en "Recortar" para abrir la ventana Recortar.
Tipard DVD to iPhone Converter te ofrece tres métodos para recortar tu DVD.
Método 1: Ingrese la hora de inicio en el cuadro Hora de inicio y haga clic en Aceptar, luego ingrese la hora de finalización en el cuadro Establecer hora de finalización y haga clic en Aceptar.
Método 2: Arrastre las barras de las tijeras debajo de la ventana de vista previa cuando desee recortar, luego se mostrará la hora en el cuadro Hora de inicio y Hora de finalización para su referencia.
Método 3: Haga clic en el botón "Recortar desde" cuando desee comenzar a recortar. Haga clic en el botón "Recortar a" donde desea detener su recorte.
Después de establecer el tiempo de recorte, la longitud del clip capturado se mostrará en el cuadro Seleccionar duración para su referencia.
8.Cómo cortar la región de reproducción de película
Tipard DVD to iPhone Converter le permite eliminar los bordes negros alrededor de su video y personalizar el tamaño de la región de reproducción de video.
Hay tres métodos disponibles para recortar su video:
Método 1: Recortar seleccionando un modo de recorte
Seleccione un modo de recorte en la lista desplegable Modo de recorte y haga clic en Aceptar para guardar el recorte. Hay seis modos de recorte predeterminados para su elección: Sin recorte, Borde superior e inferior negro cortado, Borde negro superior cortado, Borde inferior borde negro cortado, Borde negro izquierdo y derecho cortado, Corte todos los bordes negros.
Método 2: Recortar al ajustar el marco de recorte
El marco de recorte es la línea amarilla alrededor del video de la película. Hay ocho cajas de ajuste pequeñas en el marco de recorte. Cada cuadro de ajuste le permite recortar el video de la película desde una posición diferente. Para recortar su video de película, puede mover el cursor del mouse a un cuadro de ajuste y arrastrar el marco de recorte.
Método 3: Recortar al establecer los valores de recorte
Hay cuatro valores de recorte en la parte inferior derecha de la ventana de recorte: Superior, Inferior, Izquierda y Derecha. Puede configurar cada valor para recortar su video de película, y el cuadro de recorte se moverá en consecuencia.
También puede establecer la relación de aspecto de salida desde el modo de zoom según su necesidad. Hay cuatro opciones disponibles: Keep Original, Full Screen, 16: 9 y 4: 3.
Mantener original: mantenga la relación de aspecto del tamaño de recorte.
Pantalla completa: Estire su video recortado para que se ajuste a la relación de aspecto de la configuración de resolución.
16: 9: Estire su video recortado para que se ajuste a la relación de aspecto de 16: 9.
4: 3: Estire su video recortado para que se ajuste a la relación de aspecto de 4: 3.
Nota: Después de cortar el video y configurar el modo de zoom, se puede obtener una vista previa del resultado en la ventana de vista previa de la interfaz principal del programa.
9.Cómo combinar los contenidos de DVD seleccionados en un archivo.
Si desea unir sus capítulos o títulos seleccionados en un solo archivo, puede marcar la opción "Fusionar en un archivo". De manera predeterminada, el archivo fusionado recibe el nombre del primer archivo seleccionado (ya sea un título o un capítulo).
10.Cómo capturar tus imágenes favoritas cuando haces una vista previa
Haga clic en el botón "Instantánea" y se capturará y guardará la imagen actual en la ventana de Vista previa.
Haga clic en el botón "Carpeta" para abrir la carpeta donde se guardan las imágenes capturadas. De manera predeterminada, la imagen capturada se guardará en My Documents \ Tipard Studio \ Snapshot de los usuarios.
Haga clic en el menú "Preferencias", puede restablecer la carpeta de instantáneas y el tipo de imagen capturada: formatos JPEG, GIF o BMP.
11.Cómo iniciar la conversión
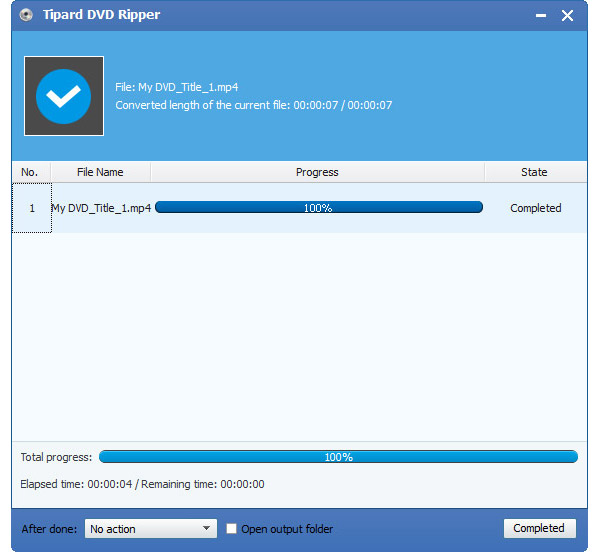
Antes de comenzar la conversión, haga clic en el menú "Preferencia" para ajustar la configuración relacionada con la conversión.
Después de convertir hecho: Puede elegir "Apagar" su computadora o "No hacer nada" después de la conversión.
Uso de CPU: Puede elegir el uso máximo de la CPU para su computadora: 50%, 60%, 70%, 80%, 90%, 100%.
Después de finalizar las configuraciones previas, puede hacer clic en el botón "Comenzar" para comenzar a convertir y extraer DVD a iPhone. Es hora de que se recline y disfrute de su DVD en el iPhone. Dondequiera que vaya, ahí estás.







