La mejor solución para ripear un DVD y editar DVD en Mac / Windows
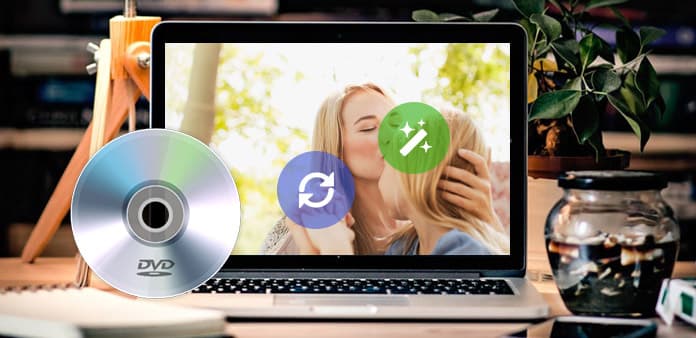
Para usuarios de Mac y Windows, esta guía le mostrará cómo copiar y editar su DVD a todos los demás formatos de audio y video usando Tipard DVD Ripper para todos los reproductores portátiles. Los formatos de salida incluyen principalmente: MP4, AVI, MOV, FLV, WMV, MKV, 3GP, 3G2, MPG, MP3, AAC, M4A, OGG, RA, RAM, RMVB, etc.
Parte 1: Cómo extraer y editar DVD con una profesión Mac DVD Ripper (para Mac)
Descargue e instale Tipard DVD Ripper para Mac (versión Intel) o (versión Power PC)
Paso 1: Carga tu DVD

Paso 2: Elija el formato de salida y configure los parámetros exactos
Haga clic en la flecha desplegable "Perfil" para elegir el formato de salida que desee.
Haga clic en "Configuración" para configurar los parámetros de audio y video exactos para su reproductor.
Paso 3: Haga clic en el botón "Inicio" para comenzar la conversión
Espere un momento, la conversión finalizará pronto.
Más funciones de edición:

1. Establecer pista de audio y subtítulos para su video convertido
"Pista de audio" y "Subtítulo" se encuentran en la ventana de vista previa
2. Obtenga videoclips de duración determinada
Haga clic en el botón "Recortar" para abrir la ventana de recorte, puede establecer la hora exacta de inicio y finalización para sus clips o simplemente arrastre la barra deslizadora.
3. Ajuste la región de reproducción de video
Haga clic en "Recortar" para abrir la ventana de recorte para recortar los bordes negros alrededor de su video o ajustar cualquier región de reproducción de video. También puede establecer la relación de reproducción de video cuando se reproduce en el reproductor: mantenga original, pantalla completa, 16: 9, 4: 3.
4. Establecer el efecto de vídeo
Haga clic en "Efecto" para ajustar el brillo, el contraste, la saturación y el volumen del video para que obtenga el efecto de reproducción perfecto.
5. Une varios capítulos de tu DVD en un archivo
Seleccione los capítulos a los que desea unirse y luego seleccione "Fusionar en un archivo". Después de la conversión, estos capítulos se guardarán en un archivo.
Parte 1: Cómo extraer DVD a MP4 / AVI / MP3 / WMV / 3GP
Paso 1: Haga clic en el botón "Cargar DVD" para cargar su DVD.
Este profesional DVD Ripper puede cargar tres fuentes de DVD, puede cargar su DVD desde la unidad de DVD, la carpeta de DVD en su PC y también el archivo IFO.

Paso 2: Seleccione el formato de salida de video que desea de la lista desplegable "Perfil".

Paso 3: Haga clic en el botón "Inicio" para comenzar su conversión.
¡Puedes tomar un café o dar un paseo ahora! En poco tiempo, la conversión habrá finalizado.
Consejos:
Algunas poderosas funciones de edición están disponibles de la siguiente manera.
1: captura tu imagen favorita.
Si le gusta la imagen actual del video, puede usar la opinión "Instantánea". Simplemente haga clic en el botón "Instantánea" para guardar la imagen.
2: combine videos en un archivo.
Simplemente marque la opción "fusionar en un archivo" si desea fusionar los contenidos seleccionados en un solo archivo. De manera predeterminada, el archivo fusionado recibe el nombre del primer archivo seleccionado (ya sea un título o un capítulo)
3: recorte cualquier clip de su video.
Puedes obtener cualquier clip de tu video simplemente usando la función "Trim". Puede hacer clic en el botón "Recortar" y aparecerá un diálogo. Puede establecer la hora de inicio y la hora de finalización o simplemente arrastrar la barra deslizadora a la posición que desee y comenzar la conversión, luego puede obtener el clip.
4: video de cultivo
Hay dos métodos disponibles para recortar su video:

Método 1: Recortar seleccionando un modo de recorte
Seleccione un modo de recorte en la lista desplegable Modo de recorte y haga clic en Aceptar para guardar el recorte. Hay siete modos de recorte predeterminados para su elección: Sin recorte, Borde superior e inferior negro, Borde superior superior negro, Borde negro inferior cortado, Borde negro e izquierdo cortado a la izquierda, Borde negro y bordes cortados personalizados . Para "Personalizar", le permite personalizar su película de acuerdo a sus necesidades. Para recortar su video de película, puede simplemente arrastrar el cursor del mouse desde cuatro lados y cuatro ángulos.
Método 2: Recortar al establecer los valores de recorte
Hay cuatro valores de recorte en la parte inferior derecha de la ventana de recorte: Superior, Inferior, Izquierda y Derecha. Puede configurar cada valor para recortar su video de película, y el cuadro de recorte se moverá en consecuencia.
Note: Antes de comenzar a recortar su video de película, puede seleccionar una relación de aspecto de salida desde el Modo de zoom. Hay cuatro opciones disponibles: Keep Original, Full Screen, 16: 9 y 4: 3. Después de seleccionar una relación de aspecto de salida y finalizar el recorte, se puede obtener una vista previa del resultado en la ventana de vista previa de la interfaz principal del programa.







