La mejor forma de convertir archivos FLV a formatos de video populares

Mientras estás en el metro o en el autobús, tal vez tu mente esté llena de partes maravillosas en YouTube o te arrepientes de no poder verlas en tu tiempo libre. Su iPod, iPhone u otros dispositivos portátiles se quedan en silencio en su bolsillo porque el formato de estos videos FLV no es compatible con ellos. Afortunadamente, hay una manera fácil de convertir el formato por medio de software, Tipard FLV Converter para Mac or Tipard FLV Converter. En este artículo, principalmente le mostramos cómo convertir FLV a otros formatos de video en Mac.
Cómo utilizar Tipard FLV Converter para Mac
Cargar archivo de video
Haga doble clic en este software convertidor FLV y haga clic en el botón "Agregar archivo" para agregar el archivo de video que desea convertir.

Elija el formato de salida
Según los formatos admitidos por sus dispositivos, puede seleccionar el formato de salida de la película desde la columna "Perfil" y establecer la carpeta de destino. También puedes elegir tu pista de audio preferida y subtítulos para tu video.
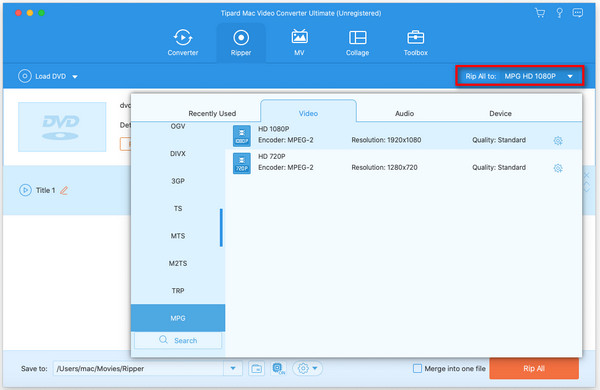
Configuración de video y audio
Configuraciones detalladas de video y audio son provistas por este Mod Converter para Mac, como codificador de video, velocidad de cuadro, resolución, velocidad de bits y codificador de audio, canales, velocidad de bits, frecuencia de muestreo, etc. Aún más, puede ingresar su propio parámetros. El perfil bien personalizado se puede guardar como "Definido por el usuario" para su uso posterior.
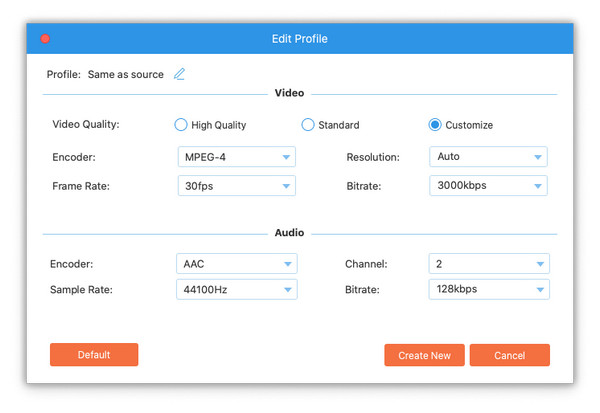
Funciones de edición
Además de la función de conversión, Tipard FLV to iPhone Converter para Mac también posee más funciones de edición para su uso. Puede recortar cualquier segmento de un video, recortar video, filmar video, fusionar archivos de video en uno y obtener una vista previa del efecto del video antes de realizar la conversión. También puede ajustar el efecto de video en brillo, contraste y saturación.
Cortar
Con esta función, puedes capturar tus clips favoritos de tu video. Haga clic en el botón "Clip" y aparecerá una ventana de clip de la siguiente manera. Ingrese la hora de inicio en el cuadro "Hora de inicio" y haga clic en "Aceptar", luego ingrese la hora de finalización en el cuadro "Hora de finalización" y haga clic en "Aceptar" y finalmente haga clic en "Aceptar" en la parte inferior.
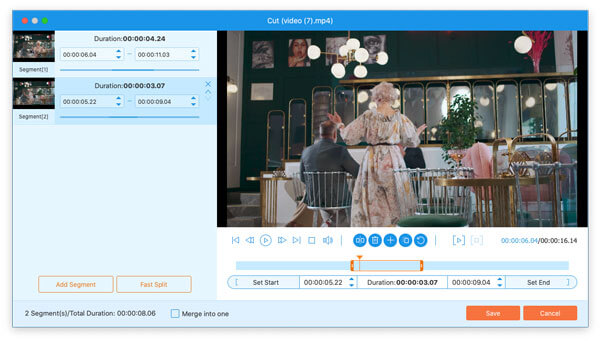
Cultivo
Puede eliminar fácilmente los bordes negros alrededor de su video y personalizar el tamaño de la región de reproducción de video. Haga clic en el botón "Editar"> "Recortar" y aparecerá una ventana de recorte de la siguiente manera. Seleccione un modo de recorte en la lista desplegable Modo de recorte y haga clic en "Aceptar" para guardar el recorte. Hay seis modos de recorte preestablecidos para su elección.
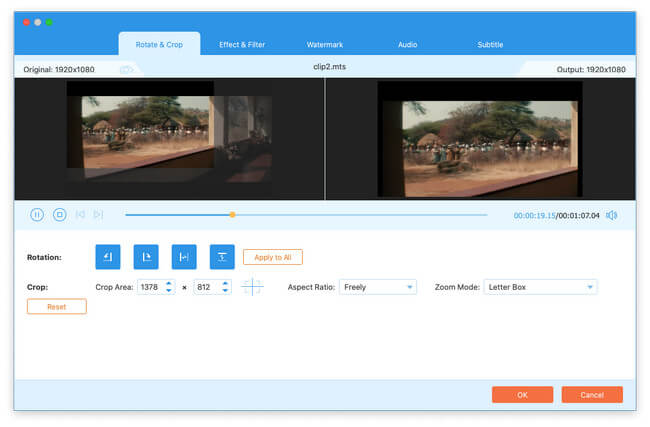
Además de estas características de edición, este software también le permite mejorar el video, ajustar el efecto del video, agregar el efecto 3D y la marca de agua.







