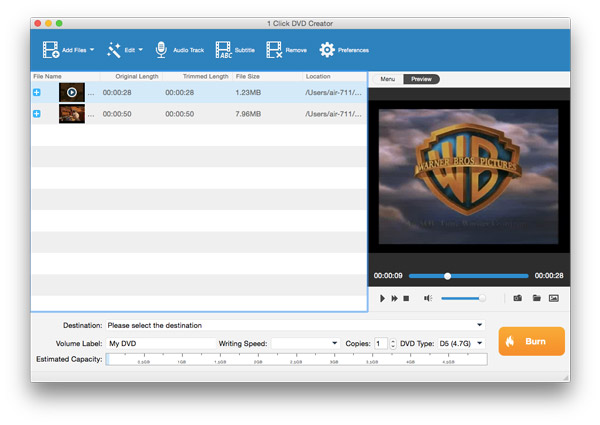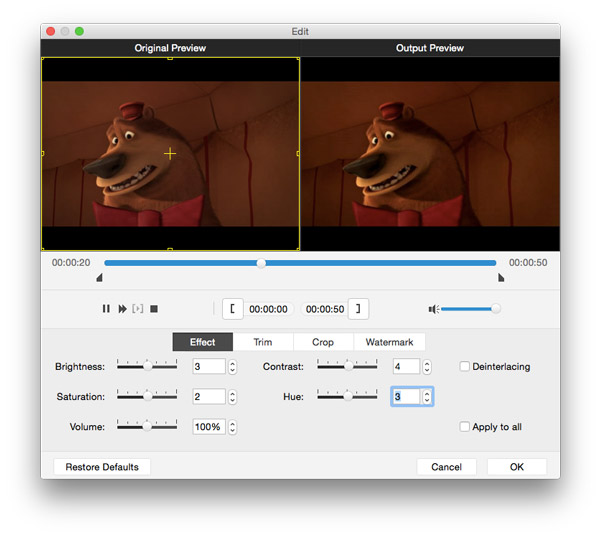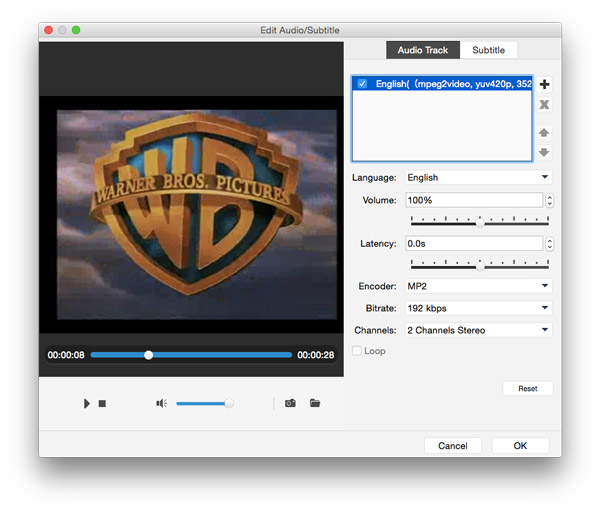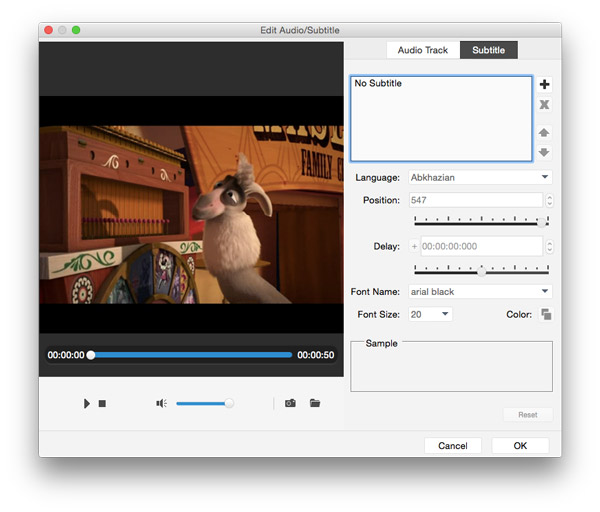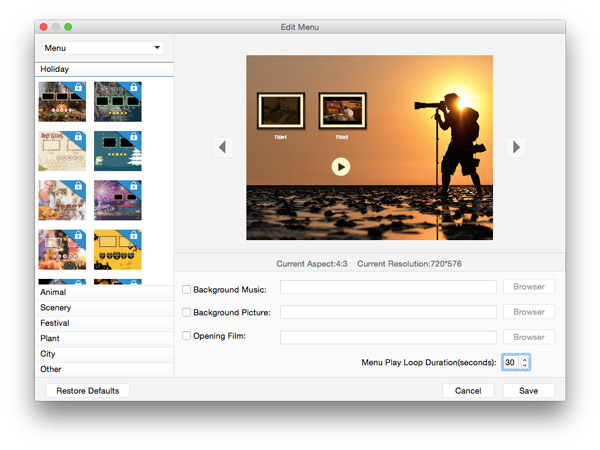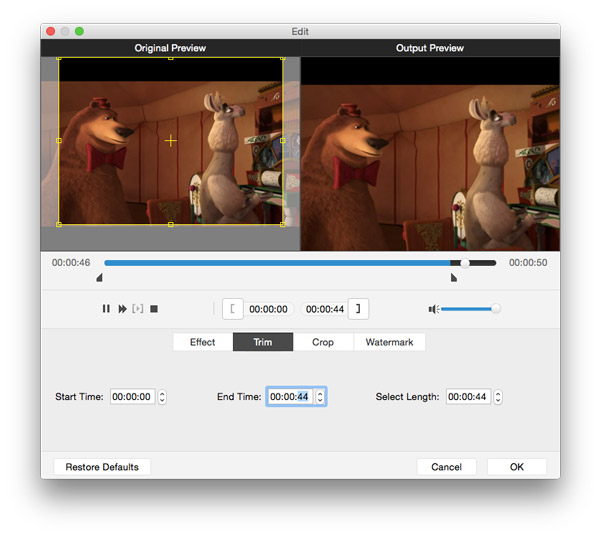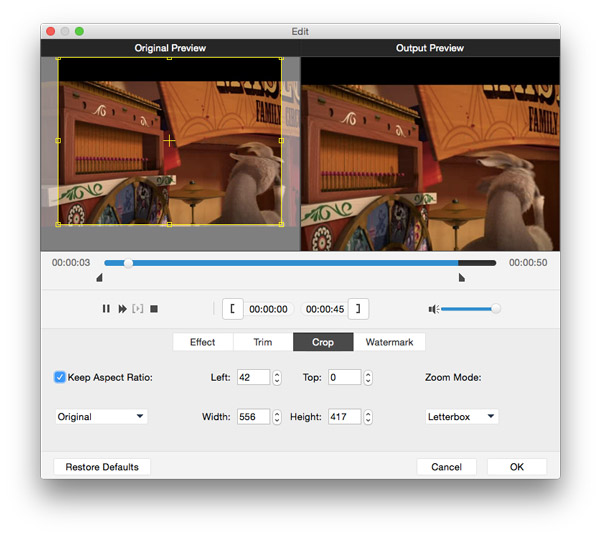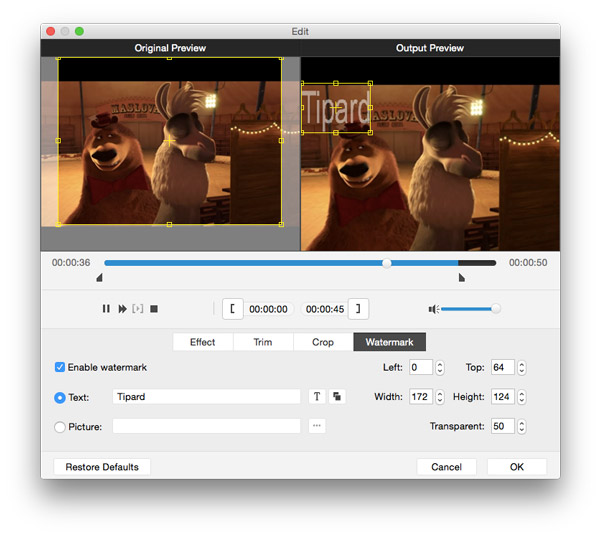Cómo utilizar Tipard 1 Click DVD Creator
Tipard 1 Click DVD Creator es el creador de DVD profesional, que le permite crear DVD de forma gratuita desde MP4/AVI/MOV/WMV/FLV/MKV/M4V, vídeos descargados de Facebook/TED, películas grabadas con iPhone, videocámara Sony, etc. Además, tiene la capacidad de editar vídeo fuente y ajustar los efectos de salida del DVD. La siguiente descripción le mostrará cómo hacerlo paso a paso.
Parte 1: Cómo crear un DVD con un archivo de video
Paso 1Cargar video
Haga clic en "Agregar archivos" en la lista superior para importar videos a este DVD creando software.
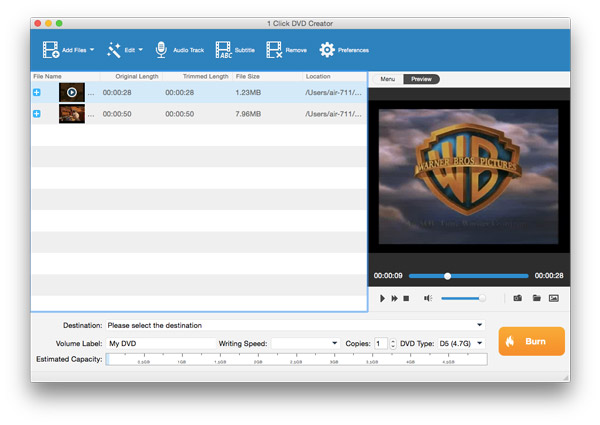
Paso 2Seleccione la configuración de salida
Haga clic en "Destino" y luego seleccione el tipo de DVD adecuado en la lista desplegable. Si desea crear un disco DVD, primero debe cargar un disco DVD en blanco en su computadora. Puede cambiar el nombre del DVD ingresando el nombre en el cuadro de "Etiqueta de volumen".
Paso 3Crear disco DVD / carpeta / archivo ISO
Haga clic en el botón "Convertir" en la esquina inferior derecha de la ventana. Después de un tiempo, el video de destino se cambiará a un disco DVD, carpeta DVD o archivo ISO según sus necesidades.
Parte 2: Cómo editar video y ajustar los efectos de salida de DVD
Antes de grabar video en DVD, este potente Free DVD Creator proporciona múltiples opciones de configuración para personalizar el menú, personalizar los efectos de video de DVD y agregar subtítulos y pistas de audio preferidos, entre otros. En la siguiente parte, le mostraremos los pasos específicos para hacer esto.
Ajuste los efectos de video
Haga clic en "Editar" junto a "Agregar archivos" y luego seleccione "Efecto" en la ventana "Editar".
Puede ajustar el brillo / contraste / saturación / tono / volumen del video arrastrando la barra deslizante de cada parámetro o ingresando directamente el valor en el área de texto.
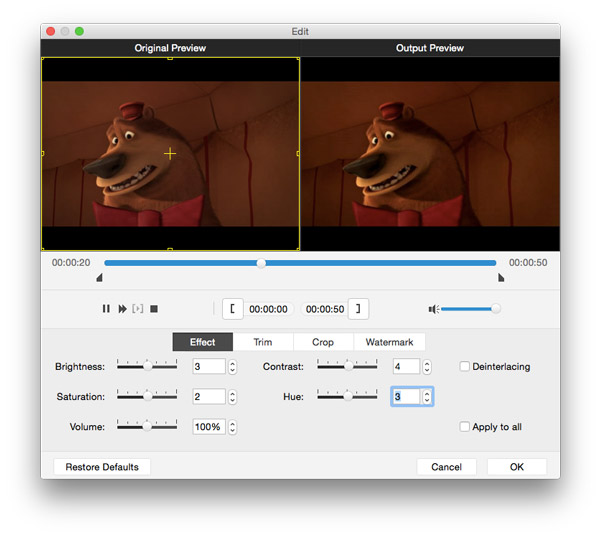
Haga clic en el botón "Aceptar" para guardar estas configuraciones.
Editar pista de audio y subtítulos
Haga clic en "Pista de audio" en la barra superior.
Ícono de tabulación "+" para agregar la pista de audio preparada al disco / carpeta de DVD / archivo ISO de salida.
También puede configurar el idioma, el volumen, la latencia, el codificador, la tasa de bits, el canal y más en la ventana "Editar audio / subtítulo".
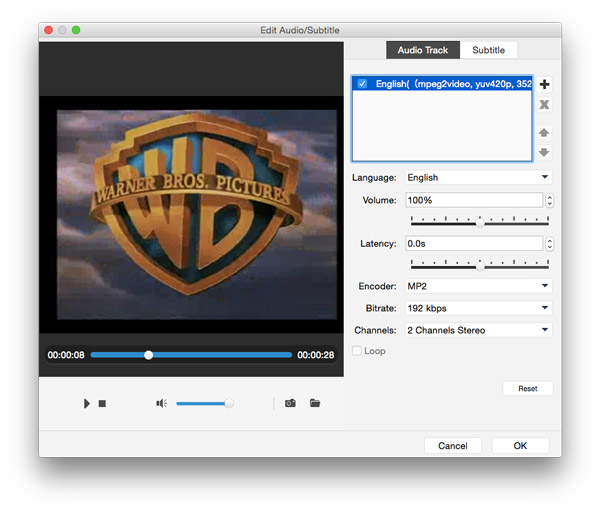
Haga clic en "Aceptar" para guardar la configuración.
En la misma ventana, haga clic en "Subtítulo".
Presione el icono "+" para agregar su subtítulo preferido y luego arrastre la barra deslizante o ingrese el número exacto para ajustar la posición y el retraso del subtítulo agregado. También puede establecer el nombre de la fuente, el tamaño y el color de la fuente.
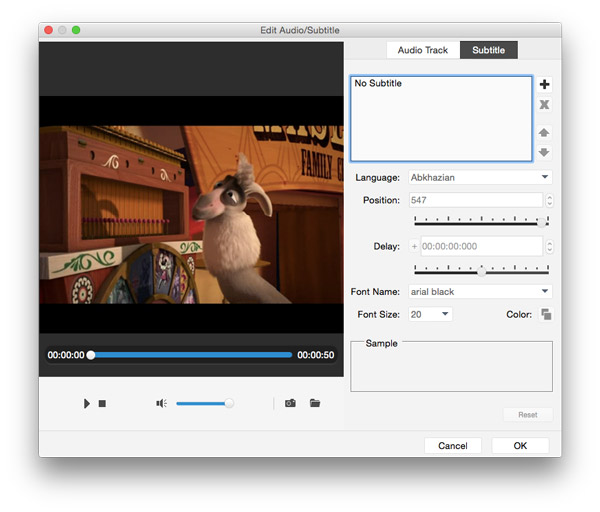
Personalice el menú de salida de DVD
En la ventana de vista previa, haga clic en "Menú".
Haga clic en el botón de flecha izquierda / derecha para seleccionar el fondo del menú.
Haga clic en "Editar menú" y acceda a la ventana "Editar menú". Además de "Menú", también puede configurar "Marco", "Botón" y "Texto"
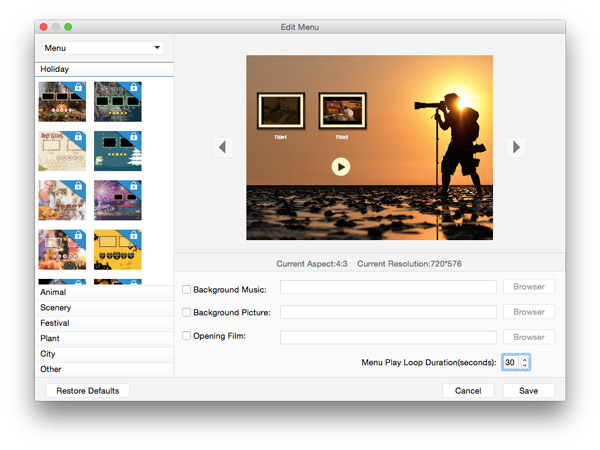
Haga clic en "Guardar" para confirmar todos los ajustes del menú.
Recortar, recortar y fusionar video
Pestaña "Recortar" en la ventana "Editar". Puede arrastrar el botón deslizante o ingresar directamente el valor en el cuadro para establecer el punto inicial y final.
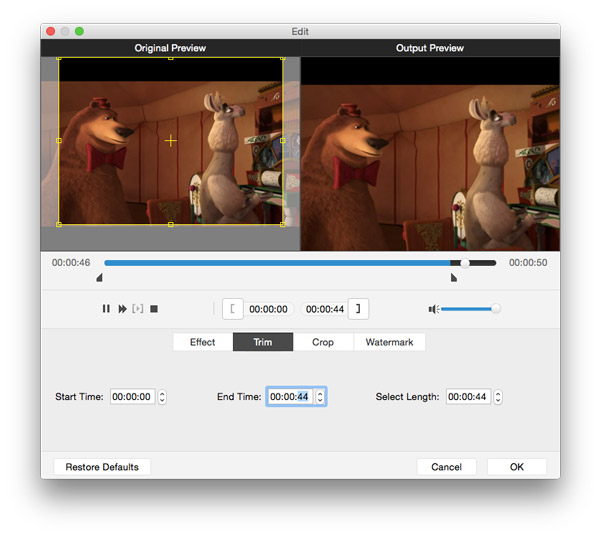
Haga clic en "Aceptar" para guardar los segmentos de video.
Vuelva a la interfaz principal, seleccione los clips que desea combinar, y luego puede marcar el botón "Fusionar" para fusionar los clips.
Haga clic en el botón "Editar" y la pestaña "Recortar".
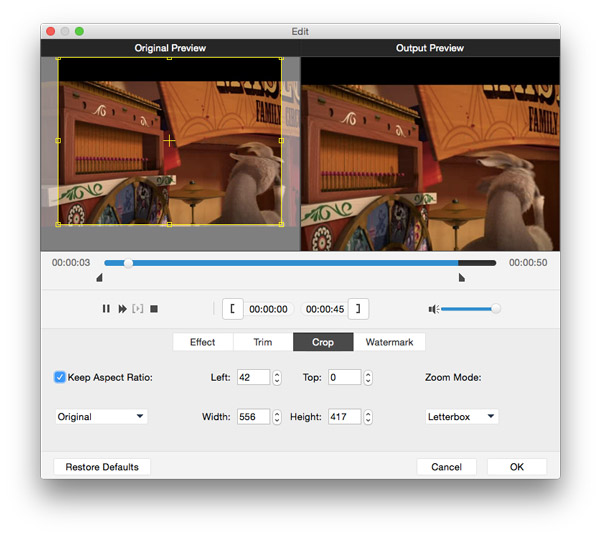
Marque la opción "Mantener relación de aspecto", puede elegir libremente "Original", "Área de recorte", "16: 9" o "4: 3" como la relación de aspecto. Y puede ajustar la posición del área de recorte y modo de zoom
Agregar marca de agua y tomar instantánea
Ingrese a la ventana "Editar" y luego tab "Marca de agua".
Marque "Habilitar marca de agua", y luego puede agregar texto o imagen al video DVD de salida y ajustar el tamaño y la posición de la marca de agua.
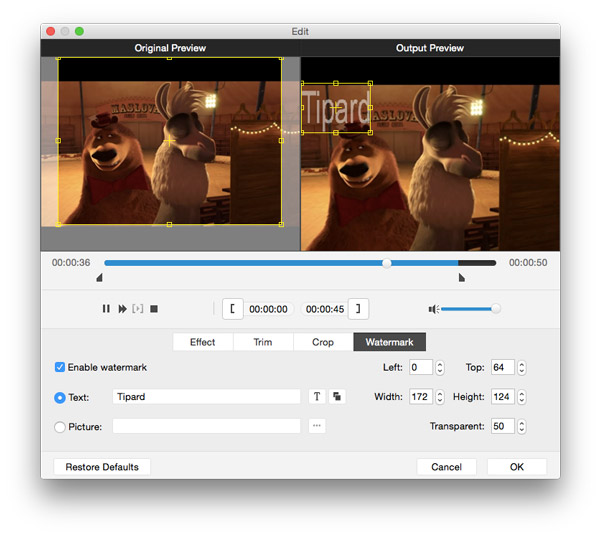
Pestaña "Aceptar" para dejar marca de agua en el DVD de salida.
Haga clic en el botón "Reproducir" para reproducir el video en la ventana de vista previa. Durante la visualización del video, puede tomar instantáneas gratuitas de cualquier momento específico que desee haciendo clic en el ícono similar a la cámara.