Cómo transferir video a DVD de manera efectiva

Hoy, el video se ha convertido en un entretenimiento significativo. La gente graba un momento maravilloso por videos; compartir su personalidad a través de videos; y llene su tiempo de ocio con videos. Según una encuesta reciente, el promedio de las personas es vestirse más de 3 horas para ver videos todos los días. Cuando se trata de experiencias audiovisuales, hay un principio: cuanto más grande es la pantalla, mejor es la experiencia. Esa puede ser la razón por la que mucha gente busca videos en línea para la transferencia de DVD. En realidad, transferir video a DVD desde varias fuentes no es tan complicado como creías. En este tutorial, hablaremos sobre las mejores formas para usted.
1. Tipard DVD Creator para transferir videos a DVD
YouTube es la plataforma de intercambio de videos más grande del mundo. Para obtener una mejor experiencia de video en pantalla grande, mirar videos con amigos o realizar copias de seguridad de videos y películas, debe transferir videos a DVD con una herramienta profesional, como Tipard DVD Creator. El algoritmo avanzado incorporado puede transferir videos a DVD sin pérdida de calidad. Además, con DVD Creator, puede lograr la transferencia de video a DVD fácilmente.
Cómo transferir video a DVD
Descargue la versión correcta de DVD Creator del sitio web oficial y siga las instrucciones en pantalla para instalarla en su computadora. Después de la instalación, inserte un DVD en blanco en la unidad óptica y ejecute DVD Creator.
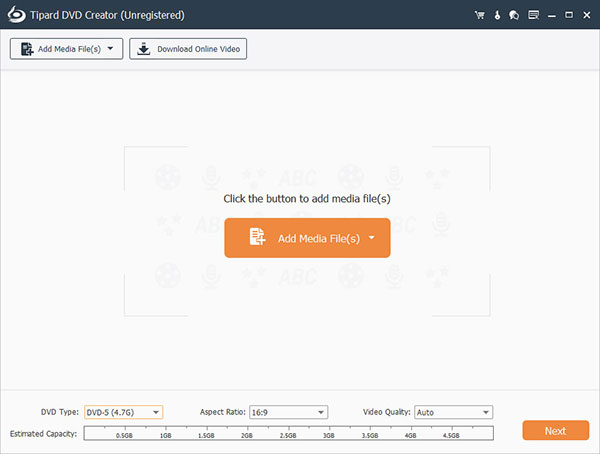
Haga clic en el Descargar video en línea en la parte superior de DVD Creator. Luego puede ingresar la URL que contiene los videos que desea transferir a DVD en el campo. DVD Creator captará los videos para transferirlos a DVD.
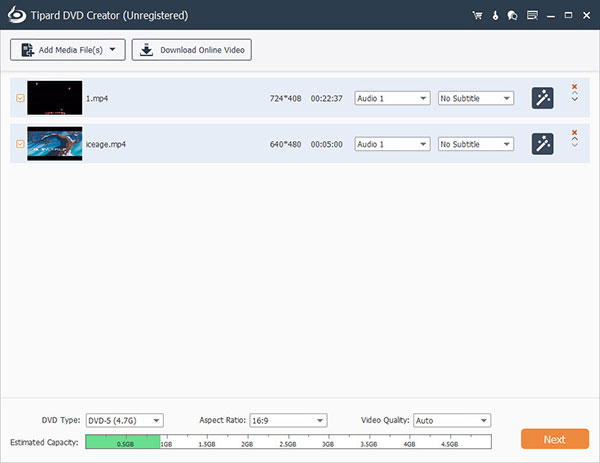
Después de descargar, haga clic en Editar video menú para ir a la pantalla de edición de video y editar los videos como desee. También puede agregar tratados de audio y subtítulos en el video por el Editar audio y menú Añadir subtítulos .
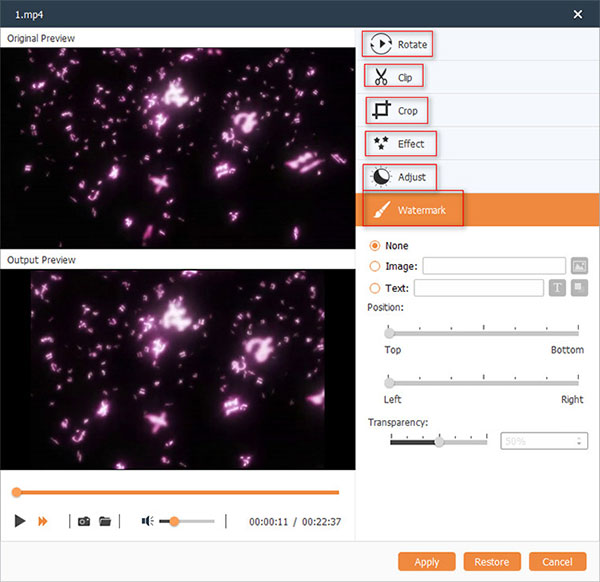
Regrese a la interfaz principal y busque el menú del DVD penal en el lado derecho. presione el Editar ícono y vaya a la pantalla de edición del menú; elija su plantilla de menú favorita y personalícela con botones, texto y otros elementos; clickea en el Guardar para guardar el menú de DVD.
Finalmente, elija su unidad óptica del Destino enumerar y elegir un nombre en el Etiqueta de volumen campo, haga clic en el gran Quemar para completar la transferencia de video a DVD.
Después de unos minutos, puede disfrutar de videos de la más alta calidad en una pantalla más grande con sus amigos.
2. Crear DVD con videos por DVD Flick
Si simplemente transfiere un video a un DVD, su reproductor de DVD no tendrá nada reproducible. Lo primero que debe hacer es codificar el video digital para la transferencia de DVD. Un buen creador de DVD puede codificar videos digitales para su reproducción en cualquier pagador de DVD, como DVD Flick. Pero a diferencia de Tipard DVD Creator, que es capaz de detectar y codificar videos digitales automáticamente, debes establecer la codificación de video dentro de DVD Flick manualmente.
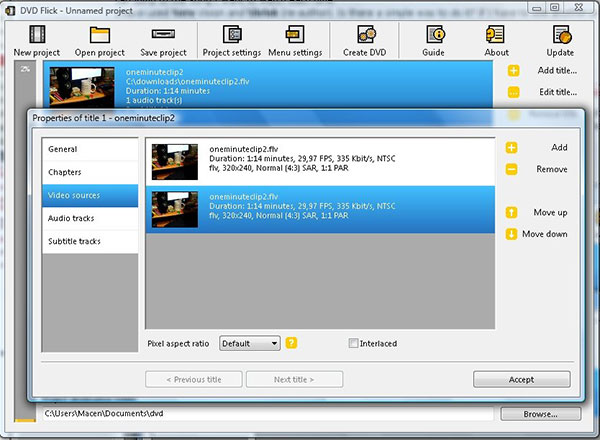
Cómo transferir video a DVD gratis
Coloque un disco en blanco en su unidad de DVD y abra DVD Flick en su computadora.
Haga clic en el Ajustes del proyecto para abrir la ventana de configuración.
Visite la General pestaña y restablecer el Target tamaño según la capacidad de almacenamiento del disco en blanco para transferencia de video a DVD.
Luego navega hacia el Video pestaña y elegir NTSC or CAMARADA en Target lista de formatos basada en el formato reproducible del reproductor de DVD, personalice la calidad de codificación en Codificación lista desplegable de perfil.
Y ve a la Quemar pestaña y marque la casilla de Grabar proyecto en disco.
Vuelve a la interfaz principal, arrastra y suelta todos los videos caseros que quieras transferir a DVD en DVD Flick. O puedes golpear el + icono en la barra lateral derecha para agregar archivos de video. Luego ajuste el orden de los videoclips por hacia arriba botón y el hacia abajo del botón.
Si está listo, haga clic en Crear DVD botón en la parte superior de la interfaz para finalizar.
DVD Flick es freeware, por lo que puede usarlo sin pagar ni un centavo.
3. Transfiere videos digitales a DVD en Mac
Si tiene una MacBook Pro u otra computadora Mac, puede ser más sencillo transferir videos digitales a DVD. Después de descargar videos en línea o importar videos desde un teléfono inteligente, puede transferir videos a DVD con Burn. Es una utilidad gratuita que admite la creación de videos en DVD. Además, Burn también tiene la capacidad de codificar videos digitales para grabar DVD.
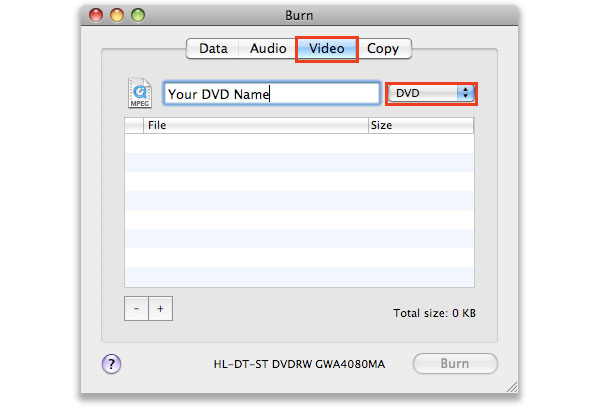
Cómo transferir videos a DVD en Mac
Inicie Burn en su computadora Mac. Haga clic en la pestaña Video en la cinta superior para ir a la pantalla de transferencia de video a DVD.
Elige un nombre en el Campo etiqueta de DVD. Y luego despliegue el menú desplegable al lado del campo de etiquetas de DVD y elija DVD-Video de la lista.
Pulse el botón más e importe los archivos de video digital en Burn para transferencia de video a DVD, como MP4 y AVI. O puede arrastrar y soltar los archivos de video en Burn directamente. Esta utilidad te mostrará Tamaño total de los videos importados en tiempo real.
Si se le solicita que convierta archivos agregados, debe hacer clic en Convertir y seleccione un destino para guardar los archivos convertidos.
Haga clic en el Quemar botón en la parte inferior de la pantalla para completar el video a la transferencia de DVD.
Burn no tiene la función de edición de menú de DVD; pero si desea crear un menú para video DVD, puede ir a su sitio web oficial y descargar MenuEdit extra. Es el editor de menú de DVD dedicado que trabaja con la aplicación Burn.
Conclusión
En este tutorial, hemos compartido varias formas de transferir videos a DVD. La transferencia de video a DVD es diferente con la creación de un disco de datos. Si simplemente escribe archivos de video en discos, su reproductor de DVD le dirá que no puede leer los videos. Por lo tanto, necesita una poderosa herramienta para ayudarlo a codificar los archivos de video y luego transferirlos a un DVD. DVD Flick es una popular aplicación de autoría de DVD disponible para Windows. Tiene la capacidad de codificar videos digitales para grabar DVD. Por otro lado, Burn es una utilidad gratuita que admite Mac para crear videos en DVD. Freeware siempre tiene algunas limitaciones. DVD Flick, por ejemplo, solo puede producir resultados de baja calidad. Burn carece de algunas funciones necesarias, como edición de video y plantilla de menú de DVD. Si está buscando una excelente herramienta de transferencia de videos a DVD, debe probar Tipard DVD Creator.







