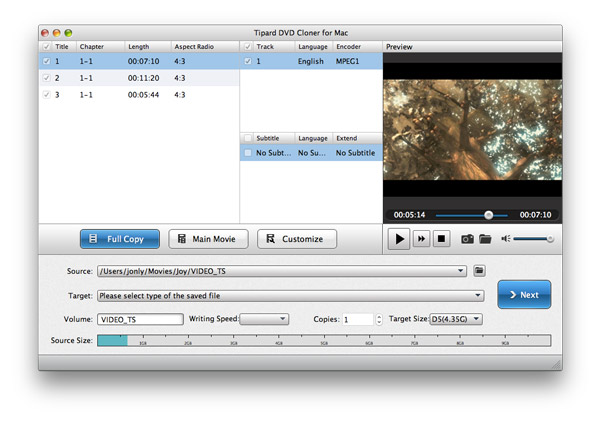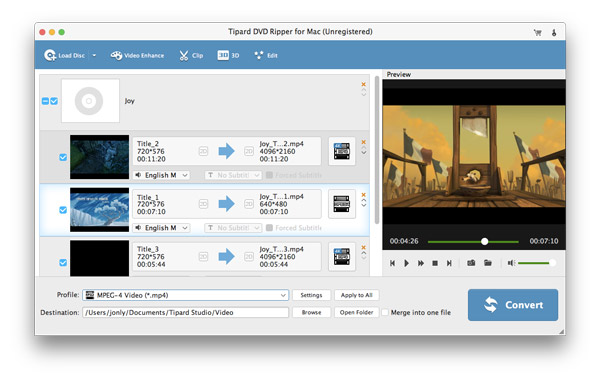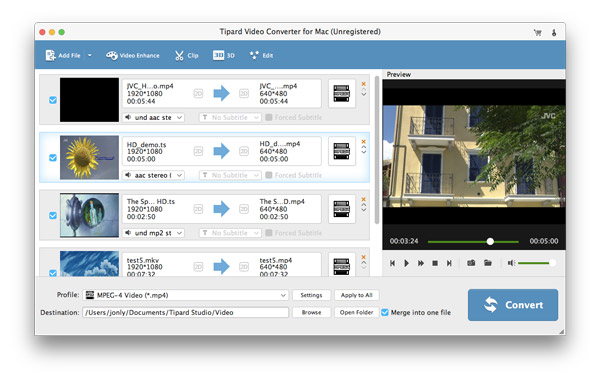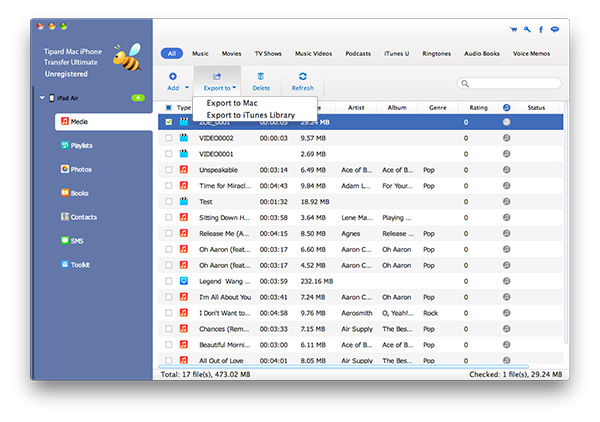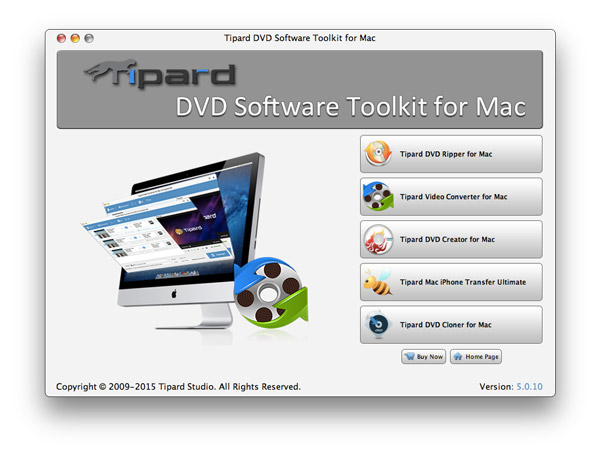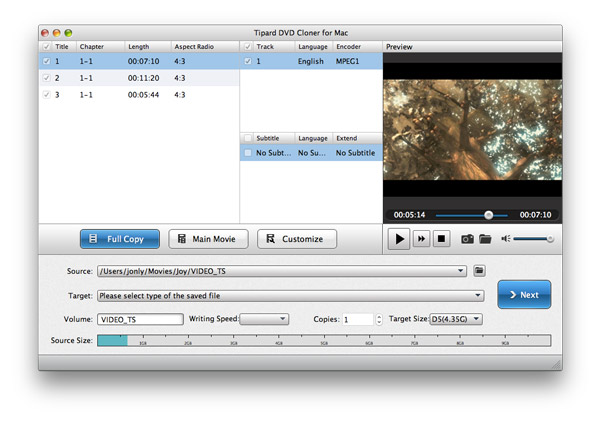Instrucciones de uso
Tipard DVD Software Toolkit para Mac es el software integrado de Mac que puede convertir cualquier DVD y video a MP4, AVI, MOV, WMV, FLV, MKV, etc., transferir música de iPod / iPhone / iPad, videos y fotos desde iPod / iPhone / iPad a Mac y Mac para iPod / iPhone / iPad, haga que el tono de llamada del iPhone y copie el disco DVD (carpeta de DVD o archivo de imagen ISO) en un disco DVD, carpeta de DVD o archivo de imagen ISO.
Parte 1: Cómo convertir DVD a video
Paso 1Cargar archivos de DVD
Haga clic en el ícono en la esquina superior izquierda de la interfaz para cargar el disco DVD, la carpeta DVD o los archivos IFO. Y luego selecciona el archivo de película correspondiente.
Paso 2Seleccionar perfil de salida, pista de audio y subtítulo
Haga clic en el cuadro de lista desplegable junto a "Perfil" para elegir el formato de video que desea. También puede seleccionar la pista de audio y los subtítulos adecuados según sus necesidades.
Paso 3Comience a convertir
¡Todo está listo! Puede hacer clic en el botón "Convertir" para iniciar la conversión.
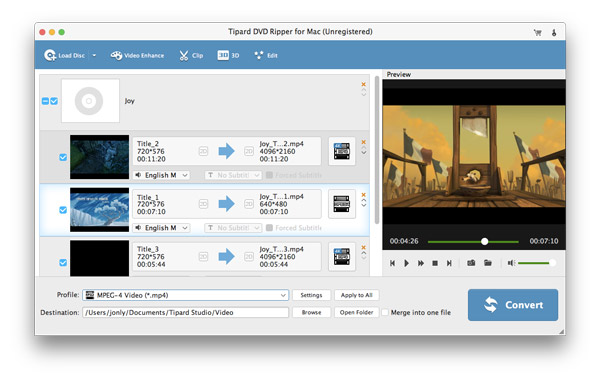
Parte 2: Cómo convertir video a otro video
Paso 1Agregar archivo de video
Haga clic en el botón Agregar archivo para importar el archivo de video o directamente arrastre y suelte los archivos de video al software.
Paso 2Elija el formato de salida de video
Seleccione el formato de salida de video del cuadro de lista junto a "Perfil".
Paso 3Convertir vídeo
Es tan fácil. A continuación, puede comenzar a convertir el video haciendo clic en el botón "Convertir".
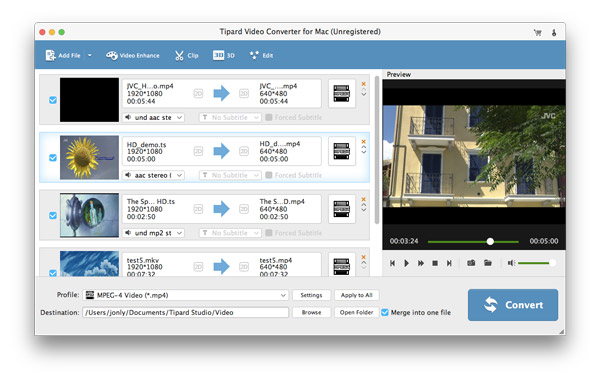
Parte 3: Cómo transferir el archivo de iPhone
Paso 1Conecte su dispositivo Apple a Mac
El software puede reconocer automáticamente su dispositivo después de la conexión. La información del dispositivo se muestra en la columna de la izquierda.
Paso 2Seleccione el contenido que se transferirá
Haga clic en el elemento a transferir. El contenido detallado se muestra en la sección derecha. Marca algunos o todos los elementos de los que te gustaría hacer una copia de seguridad.
Paso 3 Transfiere el contenido verificado
El destino de la transferencia puede ser de dos maneras: a Mac y a iTunes. Elija uno de ellos para transferir el archivo como lo desee.
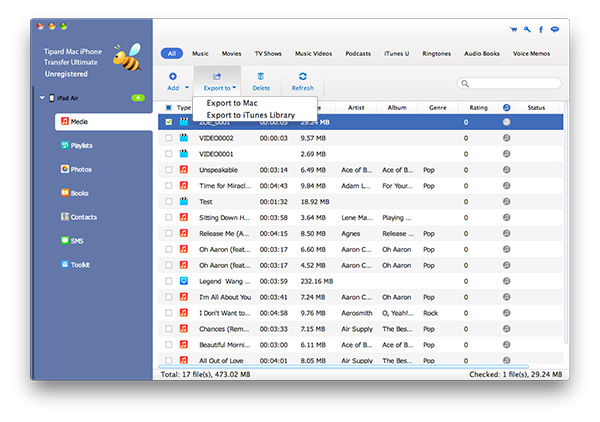
Parte 4: Cómo hacer tonos de llamada
Paso 1Agregar archivo fuente
La fuente puede ser DVD, video y audio. Cargue el archivo fuente haciendo clic en el botón "Agregar archivo/disco".
Paso 2Seleccionar segmento para tono de llamada
Recorta alguna sección del archivo de origen o utiliza toda la longitud como tono de llamada.
Paso 3Generar el tono de llamada
Después de ajustar el archivo fuente, simplemente haga clic en el botón "Generar" para iniciar la conversión. El tono de llamada se puede agregar a iPhone y Mac (por defecto). Si desea agregarlo a iTunes, marque ese elemento.
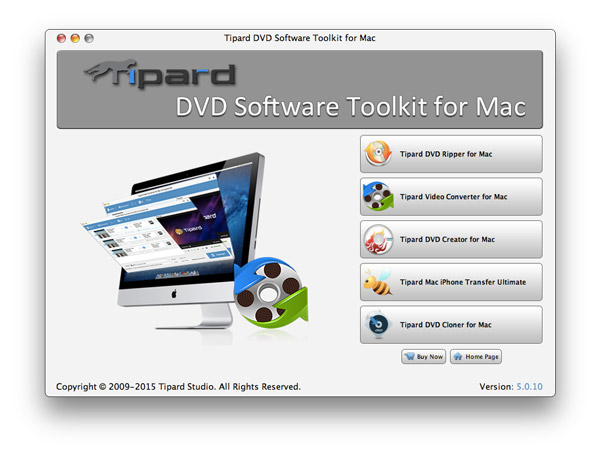
Parte 5: Cómo clonar DVD
Paso 1Importar archivo fuente
El archivo fuente puede ser un disco DVD, una carpeta DVD y un archivo de imagen ISO. Haga clic en el cuadro de lista desplegable junto a "Fuente" para cargar el archivo.
Paso 2 Haga algunas selecciones para el archivo de salida
Hay tres modos de copia que incluyen Copia completa, Película principal y Personalizar. Elija un modo y luego haga clic en el botón "Siguiente" para ingresar a otra interfaz. En esta interfaz, marque o desmarque algunos elementos según sus propios requisitos.
Paso 3Listo para copiar
Todos los preparativos se han completado. Comience a copiar el archivo fuente haciendo clic en el botón "Inicio".