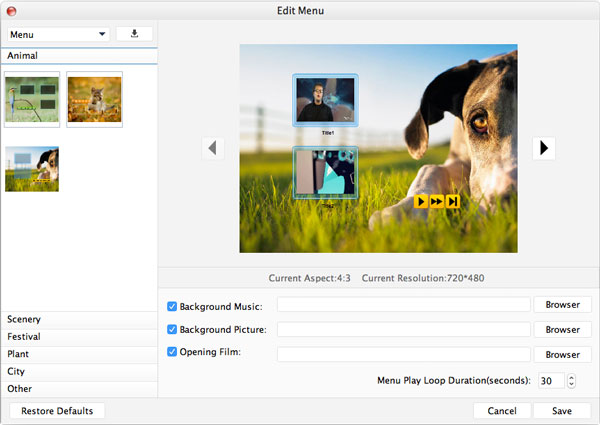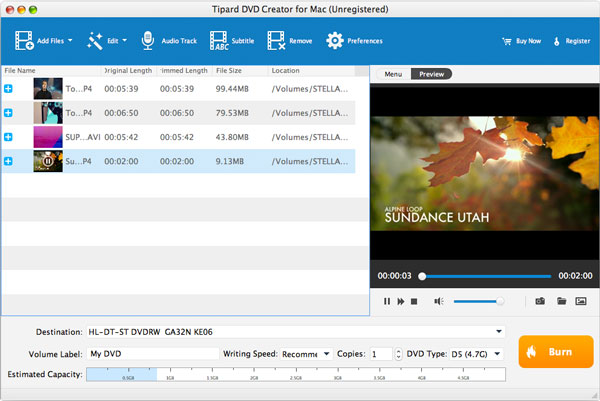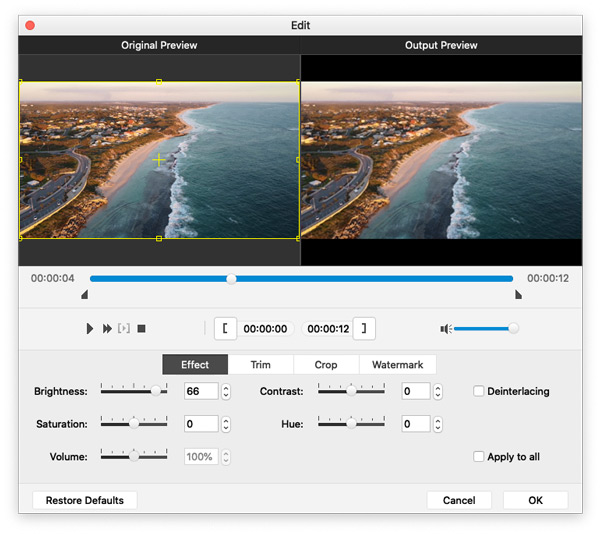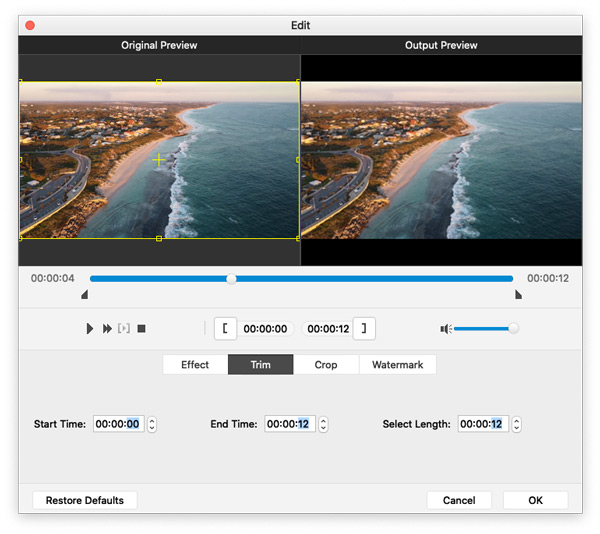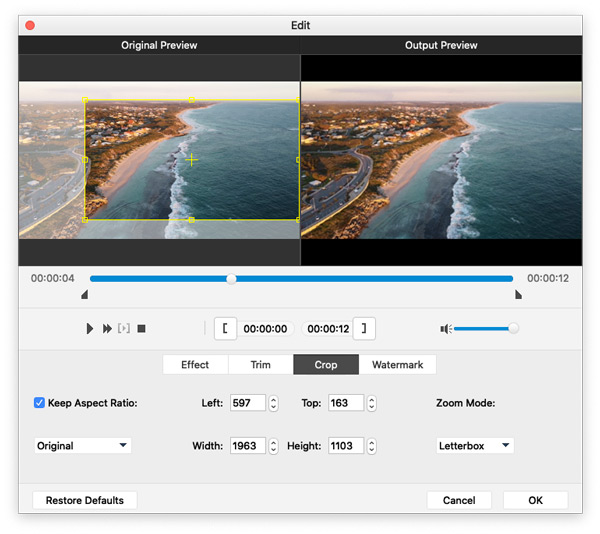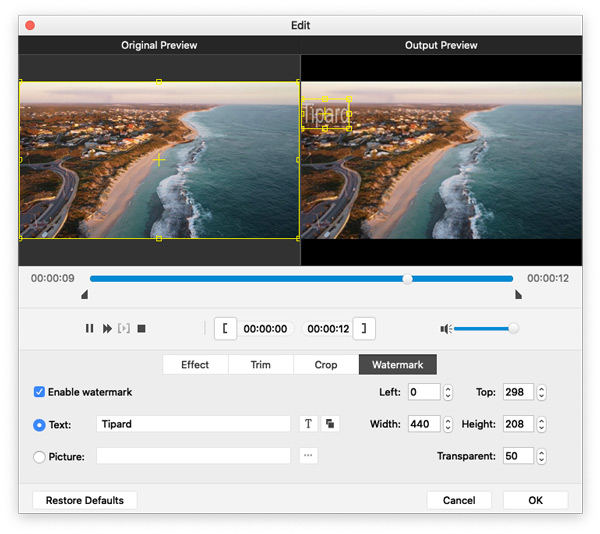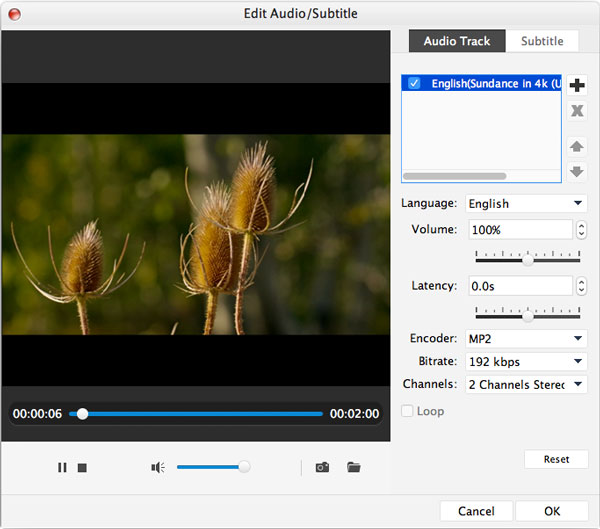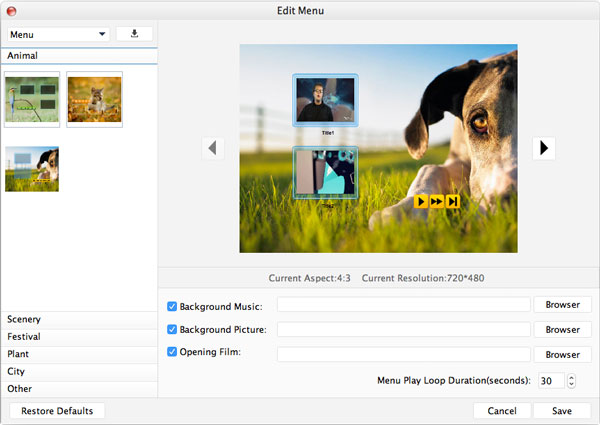Cómo crear DVD con videos
Una cámara es imprescindible en nuestra vida diaria. Registra el momento más alegre cuando se pasa el rato con amigos y familiares. A veces podemos perder o dañar nuestros preciados videos de memoria. Por lo tanto, necesitamos hacer una copia de seguridad en un DVD en caso de pérdida o daño. Tipard DVD Creator para Mac es un creador de DVD profesional que le permite convertir casi todos los archivos de video a DVD con una velocidad de grabación ultrarrápida y calidad original. Puede seguir los pasos a continuación y crear las películas en DVD que desee.
Paso 1 Instalar y ejecutar el programa
En primer lugar, debe descargar el software aquí e instalarlo en su computadora. Ejecute el programa después de la instalación exitosa. Aquí está la interfaz principal del programa.
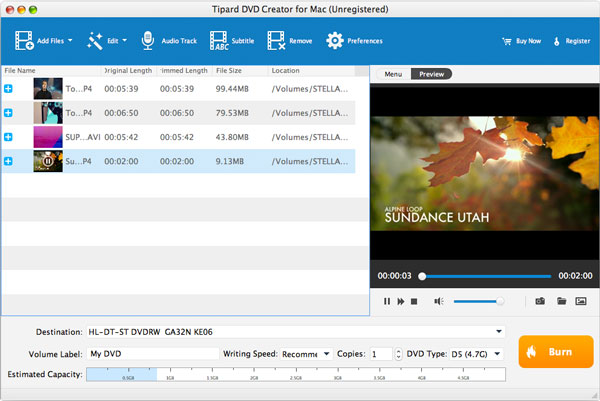
Paso 2 Agregar archivos al programa
Haga clic en el agregar archivos botón en la barra de herramientas. Aquí puede presionar el botón Ctrl or Shift en el teclado para agregar múltiples archivos de video al programa. O puede arrastrar los archivos al programa directamente.
Paso 3 Grabar videos
Después de agregar archivos al programa, puede ver la capacidad estimada. Inserte un DVD en blanco, luego haga clic en el Quemar botón para grabar los videos en el DVD. En poco tiempo, puede obtener sus películas en DVD
Cómo editar video antes de grabar
Paso 1 Función de efecto
En Editar ventana, puede ajustar el efecto de video como Brillo, Contraste, Saturación, Tono y Volumen. Puede arrastrar la barra deslizante de cada parámetro para cambiar el efecto correspondiente. O puede ingresar el valor que desee en el cuadro de texto correspondiente. Puede obtener el efecto de video ideal con el mejor Mac DVD Creator.
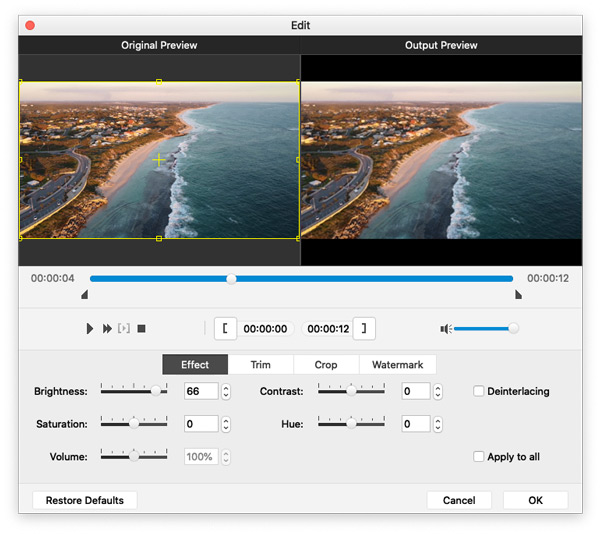
Paso 2 Recortar la duración del video
Si desea una parte del archivo de video, es fácil hacerlo con Mac DVD Creator. En el Trim ventana de edición, arrastre la barra deslizante para establecer las horas de inicio y finalización; o ingrese las horas de inicio y finalización en el cuadro de texto correspondiente.
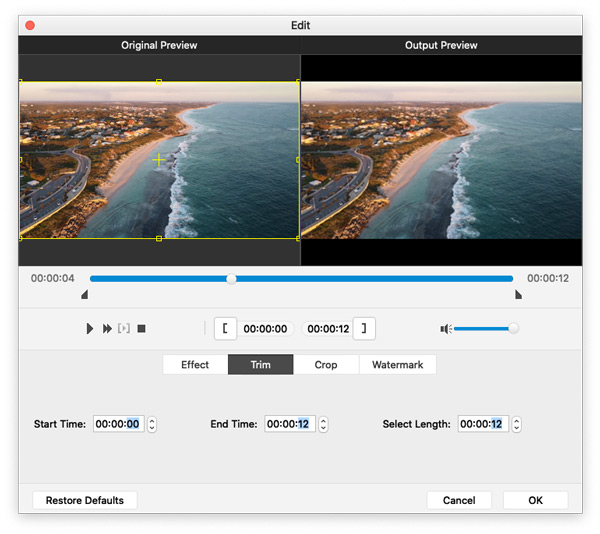
Paso 3 Marco de video de cultivo
Este versátil DVD Creator para Mac te garantiza el cuadro de video perfecto. Haga clic en el Cultivo panel y verifique el Mantener la relación de aspecto opción. Aquí puedes elegir Original, Área de cultivo, 16:9y 4:3 para ajustar el cuadro de video como desee.
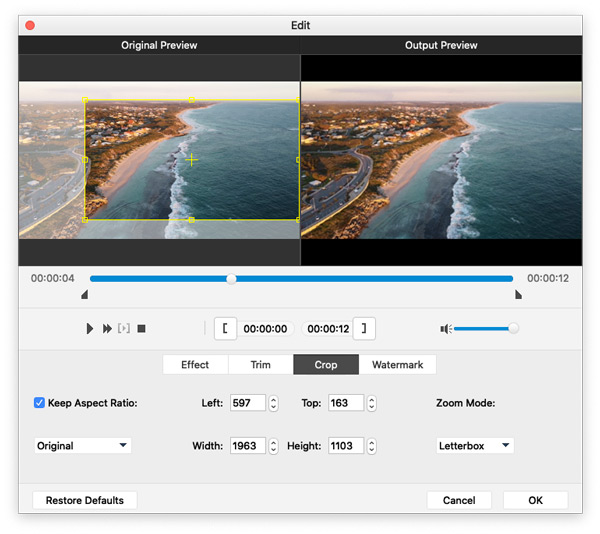
Paso 4 Función de marca de agua
En Filigrana ventana de edición, compruebe la Habilitar marca de agua opción. Por favor, checa el Texto or Imagen opción para agregar una marca de agua de texto/imagen al video. Además, la posición de la marca de agua se puede ajustar según sus preferencias.
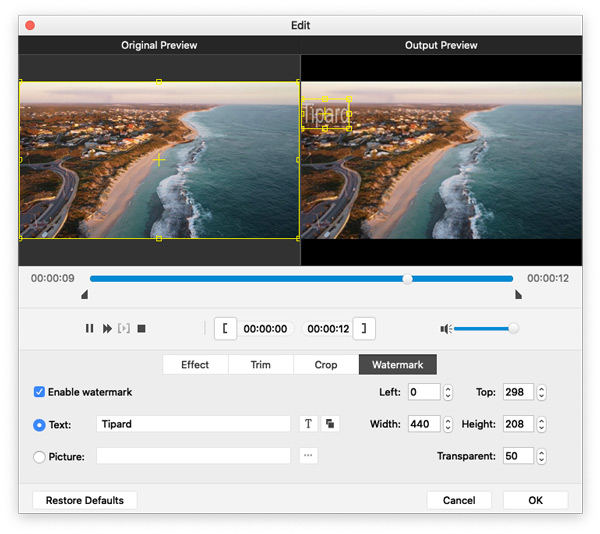
Cómo personalizar aún más el video
Paso 1 Ajusta la pista de audio
Haga clic en el Pista de audio para abrir el Editar Audio / Subtitulo ventana. Aquí puede agregar o eliminar la pista de audio, seleccionar el idioma del audio y ajustar el volumen, la latencia, el codificador, la tasa de bits y los canales como desee.
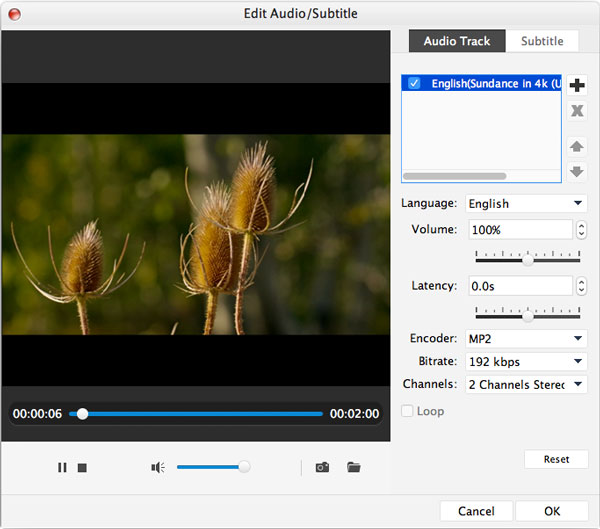
Paso 2 Ajustar subtítulo
Con la ayuda del mejor Mac DVD Maker, puede agregar el subtítulo al programa o eliminar el subtítulo si no le gusta. Además, puede elegir el idioma, la posición del subtítulo, el nombre de la fuente, el tamaño y el color del subtítulo.
Paso 3 Edita el menú
Una vez que tenga este creador de DVD todo en uno, puede editar el menú del DVD. Puede ajustar el menú, el marco, el botón y el texto del DVD. Además, puede agregar música de fondo, imágenes de fondo y películas de apertura a las películas en DVD que tiene a su disposición.