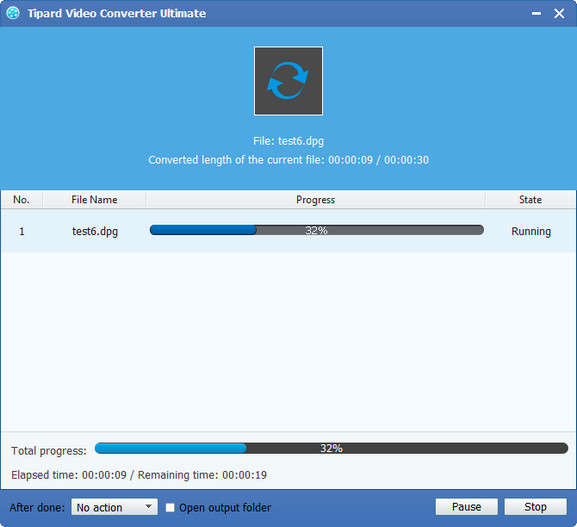Cómo utilizar Tipard DPG Converter
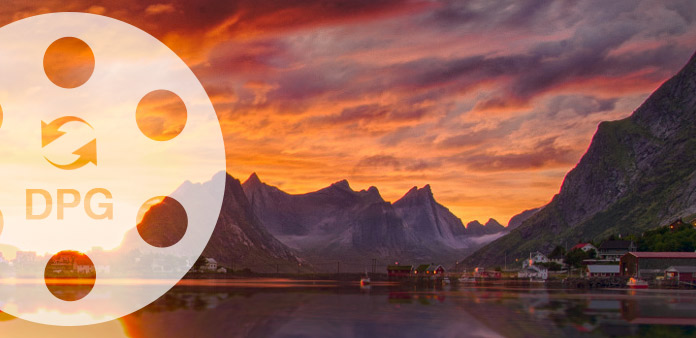
Tipard DPG Converter es un convertidor de video versátil, que puede convertir 3GP, AVI, FLV, M4V, MKV, MP4, MPEG, RM, RMVB, SWF, VOB, WMV y otros formatos de video populares en formato compatible con NDS - formato DPG, luego los fanáticos de NDS pueden disfrute de varias películas en sus reproductores NDS en cualquier momento y en cualquier lugar.
Descargar gratis el Convertidor Tipard DPG para Win y Mac.
Pasos de guía
Instalar Tipard Video Converter Ultimate
Descargue e instale Tipard Video Converter Ultimate, y luego haga doble clic en el software para abrir la interfaz principal.

Carga cualquier archivo de video
Cargue cualquier archivo de video que desee convertir haciendo clic en la opción "Agregar video" en el menú "Archivo". O puede hacer clic en el botón de imagen "Más" en la interfaz principal.
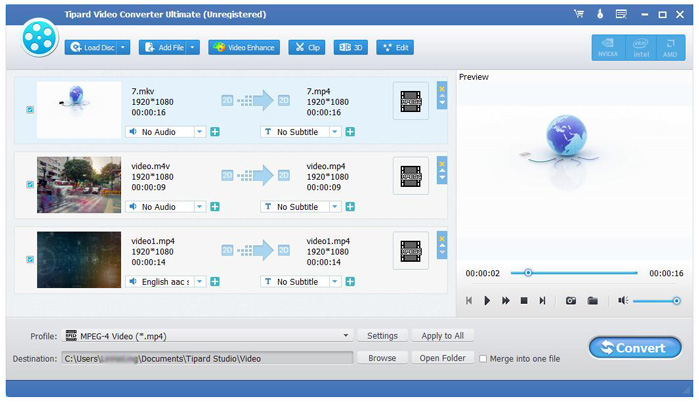
Edita cualquier archivo de video como quieras
1. Ajusta el efecto de vídeo de salida
Haga clic en "Editar" en la interfaz inicial y elija el comando "Efecto" después de que aparezca el menú contextual para abrir la ventana Efecto.
Puedes arrastrar libremente las barras de desplazamiento del efecto 5 de Brillo, Contraste, Saturación, Matiz y Volumen para elegir el efecto de video perfecto que más te guste.

2. Clip cualquier video
Haga clic en "Clip" en la interfaz inicial para abrir la ventana del clip, le proporciona dos métodos para recortar la duración de su video.
Método 1: Ingrese la hora de inicio en el cuadro "Hora de inicio", ingrese la hora de finalización en el cuadro "Hora de finalización" y haga clic en Aceptar.
Método 2: Arrastre las barras de las tijeras debajo de la ventana de vista previa cuando desee recortar, luego se mostrará la hora en el cuadro Hora de inicio y Hora de finalización para su referencia.
Después de establecer el tiempo de recorte, la longitud del clip capturado se mostrará en el cuadro Seleccionar duración para su referencia.

3. Recorta cualquier video
Haga clic en "Editar" en la interfaz inicial y elija el comando "Recortar" después de que aparezca el menú contextual para abrir la ventana Recortar. Tipard DPG Converter le permite eliminar los bordes negros alrededor de su video de película y personalizar el tamaño de la región de reproducción de video.
Hay tres métodos disponibles para recortar su video:
Método 1:Elija la relación de aspecto de salida de la lista desplegable "Modo de zoom" según su necesidad.
Hay cuatro opciones disponibles: Pantalla completa, Mantener original, 16: 9 y 4: 3.
Método 2: Recortar ajustando el marco de recorte
El marco de recorte es la línea amarilla alrededor del video de la película. Hay ocho cajas de ajuste pequeñas en el marco de recorte. Cada cuadro de ajuste le permite recortar el video de la película desde una posición diferente. Para recortar su video de película, puede mover el cursor del mouse a un cuadro de ajuste y arrastrar el marco de recorte.
Método 3: Recortar al establecer los valores de recorte
Hay cuatro valores de recorte en la parte inferior derecha de la ventana Recortar: Superior, Inferior, Izquierda y Derecha. Puede configurar cada valor para recortar su video de película, y el cuadro de recorte se moverá en consecuencia.
Nota: Después de recortar el video y configurar el modo de zoom, se puede obtener una vista previa del resultado en la ventana de vista previa de la interfaz principal del programa.
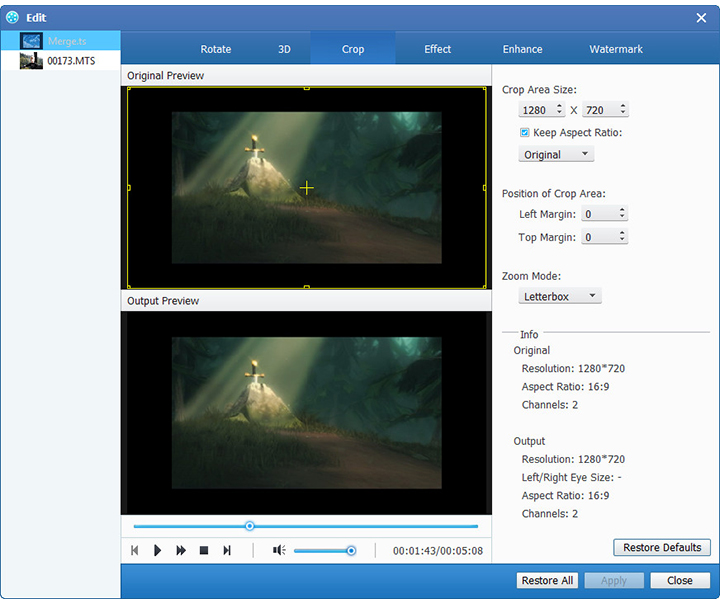
4. Agregar una marca de agua de texto o imagen
Haga clic en "Efecto" en la interfaz inicial y elija el comando "Marca de agua" después de que aparezca el menú contextual para abrir la ventana Marca de agua.
Marque la casilla de verificación "Habilitar marca de agua", luego seleccione el botón de opción "Texto" o "Imagen" para agregar una marca de agua de texto o imagen a cualquier video que desee.
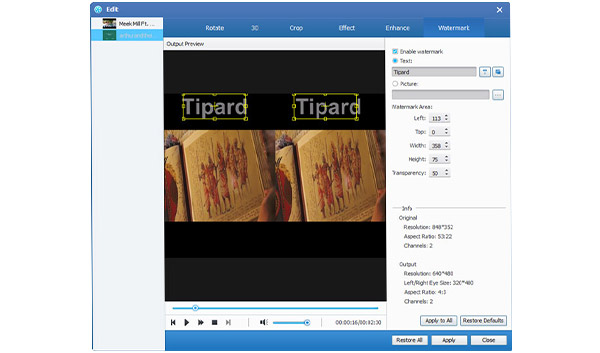
Elija salida formato DPG
Seleccione el formato de salida DPG para la película en la columna "Perfil" y configure la carpeta de destino. También se le permite seleccionar su pista de audio preferida y subtítulos para su video.

Este convertidor DPG proporciona configuraciones detalladas de video y audio para que las ajuste, como codificador de video, velocidad de fotogramas, resolución, codificador de audio y bitrate, canales, velocidad de bits, frecuencia de muestreo, etc. Aún más, puede ingresar sus propios parámetros. El perfil bien personalizado se puede guardar como "Definido por el usuario" para su uso posterior.
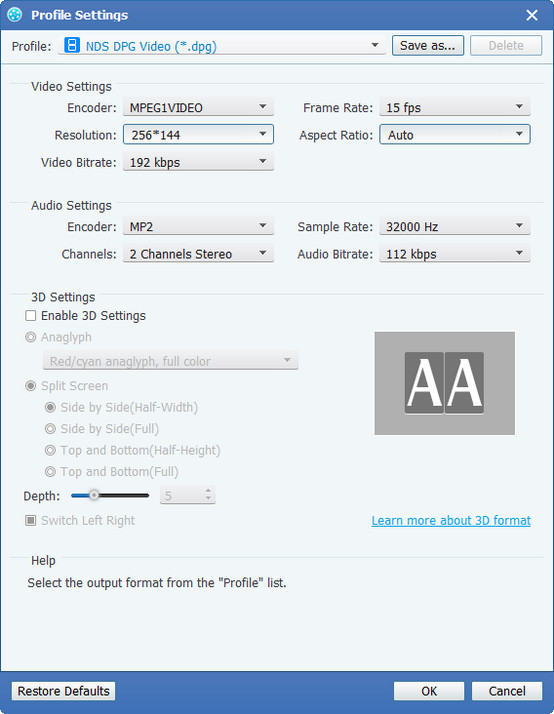
Fusiona múltiples archivos de video en uno solo
Cargue más de un archivo de video que debe fusionarse, luego marque la casilla "Combinar en un archivo", será un archivo después de la conversión.

Capture sus imágenes favoritas cuando obtenga una vista previa
Cuando veas una imagen maravillosa, solo haz clic  botón en la ventana de Vista previa, luego haga clic
botón en la ventana de Vista previa, luego haga clic  para abrir la carpeta y encontrar la imagen capturada.
para abrir la carpeta y encontrar la imagen capturada.
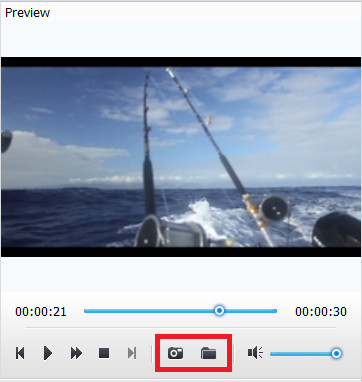
Comience la conversión
Haga clic en el botón de imagen "Convertir" para comenzar a convertir cualquier archivo de video al formato DPG.