Obtenga métodos sencillos sobre cómo recortar un archivo de audio
Recortar un archivo de audio significa eliminar una porción de audio desde el principio, el medio o la parte final de su archivo. El recorte de audio es una de las partes más esenciales y necesarias del proceso de edición, especialmente cuando se crea un video musical, una película o un cortometraje. Eliminar secciones de un archivo de audio puede ser muy útil por innumerables razones. Una de las principales razones para recortar un archivo de audio es eliminar las partes redundantes del audio para que sea claro y agradable de escuchar. No solo eso, algunos servicios de transcripción cobran audio por minuto, lo que puede costarle mucho cuando el archivo de audio que tiene es extenso. Por lo tanto, recortar un archivo de audio reducirá el costo. Y si desea aprender el proceso de cómo recortar audio, entonces tenemos la solución para usted. Lea esta publicación más para aprender los pasos sobre cómo recortar un audio archivo utilizando los mejores recortadores de audio.
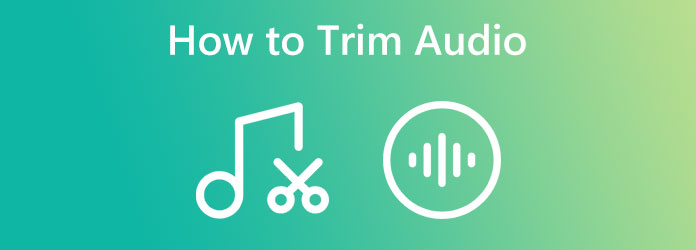
Parte 1. 6 métodos para recortar audio en Windows 11/10 y Mac
Buscar el mejor software para recortar audio usando su PC es bastante desafiante, especialmente cuando hay muchas opciones entre las que puede elegir. Sin embargo, no todos los programas que se pueden descargar valen su precio y tienen las funciones más destacadas para ofrecer. Entonces, en esta parte, le mostraremos los mejores recortadores de audio para cortar o dividir un archivo de audio.
Método 1. Use Tipard Video Converter Ultimate
Tipard Video Converter Ultimate es el mejor software de edición de video y audio para ayudarlo a recortar su archivo de audio. Con este recortador de audio, puede recortar algunas partes de su archivo de audio en solo unos pocos pasos. Además, tiene una función de división rápida que divide automáticamente partes de su video por igual. Además, puede usar su función de recorte de audio para agregar segmentos usando el archivo de audio original. Lo que es incluso único acerca de Tipard Video Converter Ultimate es que puede recortar su archivo de audio sin perder su calidad.
Además, admite casi todos los formatos de archivos de audio, como MP3, AAC, OGG, AIFF, WMA, AC3 y muchos más. También incluye muchas funciones de edición de video y audio, que incluyen sincronización de audio, compresor de audio, amplificador de volumen, editor de metadatos de video, etc. Además, Tipard Video Converter Ultimate es fácil de usar y se puede descargar en todos los sistemas operativos, como Windows y macOS. .
Cómo recortar un archivo de audio usando Tipard Video Converter Ultimate:
Paso 1Para comenzar, descarga Tipard Video Converter Ultimate haciendo clic en Descargar botón de abajo para Windows o Mac. Después, siga el procedimiento de instalación y abra la aplicación en su dispositivo.
Paso 2Y luego, en la interfaz de usuario principal, navegue hasta el Convertidor panel. Haga clic en el signo más (+) icono o haga clic en el agregar archivos para cargar el archivo de audio que desea recortar.
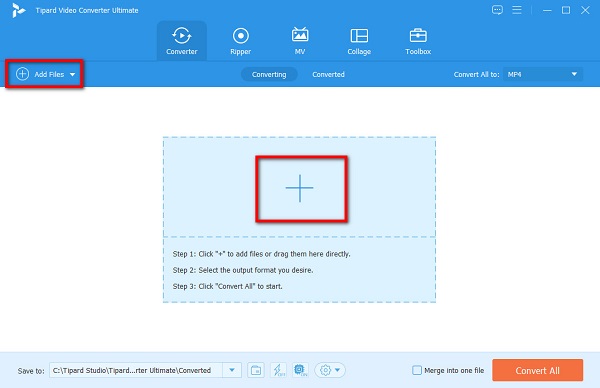
Paso 3Una vez que haya subido su archivo de audio, haga clic en el Icono de corte para comenzar a recortar su archivo de audio.
Paso 4Y en la siguiente interfaz de usuario, puede ver una línea de tiempo y una vista previa de su archivo de audio. En la línea de tiempo, arrastre el control deslizante y haga clic en el Seleccione arranque y Establecer fin botón para cortar partes del archivo de audio.
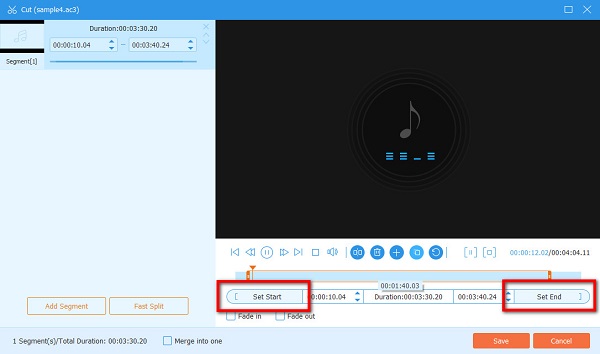
Opcional. Si desea dividir su archivo de audio en partes iguales, haga clic en el División rápida , luego puede seleccionar cuántas partes desea dividir su audio.
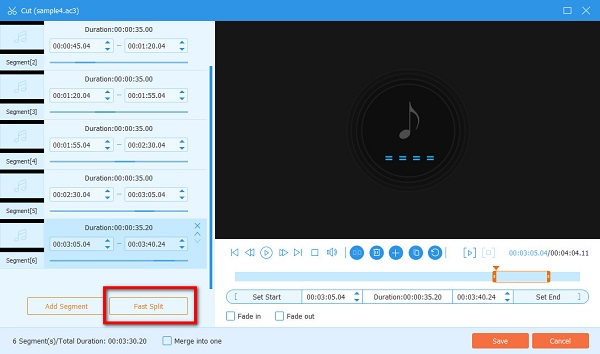
Paso 5Si ha terminado de recortar su archivo de audio, haga clic en el Guardar en la esquina inferior derecha de la interfaz. Haga clic en el Convertir todo para procesar su archivo y se guardará en su dispositivo.
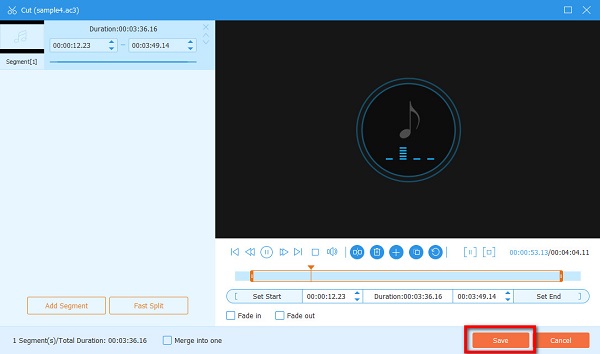
Fácil, ¿verdad? Con el mejor cortador de audio, puede recortar, cortar o dividir fácilmente su archivo de audio según sus preferencias.
Método 2. Cómo recortar audio en Premiere Pro
Otro cortador de audio popular que puede usar para recortar archivos de audio es Adobe Premiere Pro. Premiere Pro puede ayudarlo a cortar o recortar audio para que su contenido de video sea más sorprendente y atractivo para sus espectadores. Además, Adobe Premiere Pro fue desarrollado por Adobe Inc., que se hizo famoso entre muchos editores profesionales de todo el mundo. Esta herramienta de edición de video basada en la línea de tiempo tiene muchas funciones de edición que puede usar para mejorar o editar videos. Lo que es aún más impresionante con Premiere Pro es que también puede usarlo para editar el audio de su video. Adobe Premiere Pro es compatible con casi todos los formatos de archivo de video y audio y es seguro de usar. Además, tiene muchas plantillas y efectos que puedes usar para tu proyecto. Sin embargo, este fantástico software de edición no es de uso gratuito. Debe comprarlo antes de poder usarlo para recortar archivos de audio.
Cómo recortar audio en Premiere Pro:
Paso 1Lo primero que haremos será importar el clip de audio que quieras dividir o recortar. Cree un nuevo proyecto en Premiere Pro, luego importe el archivo de audio. O, si ya está editando un proyecto, arrastre el archivo a la Cronograma.
Paso 2Una vez que su clip de audio o video esté en el Proyecto panel, cree una nueva secuencia y agregue el clip al existente. Haga clic con el botón derecho en el videoclip y seleccione el Nueva secuencia del clip botón. Esto creará una nueva secuencia y agregará el clip de video que desea dividir.
Paso 3Cuando importe el archivo de video en la línea de tiempo, verá que el audio y el video tienen pistas diferentes pero están vinculados entre sí. Por lo tanto, si desea cortar una parte específica de su audio, debe desvincular el clip vinculado.
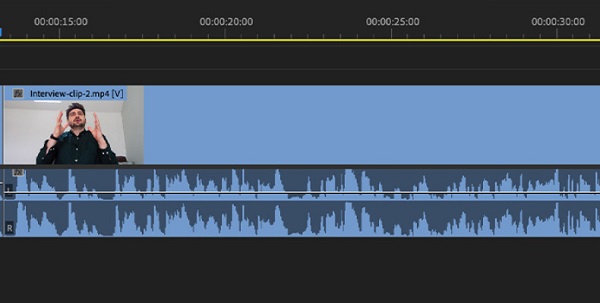
Para hacer eso, seleccione el clip que desea dividir, haga clic con el botón derecho y seleccione el Desconectar opción en el menú emergente. Y luego, los archivos de audio y video ahora están divididos. Después de dividir el audio y el video, el archivo de video permanecerá seleccionado.
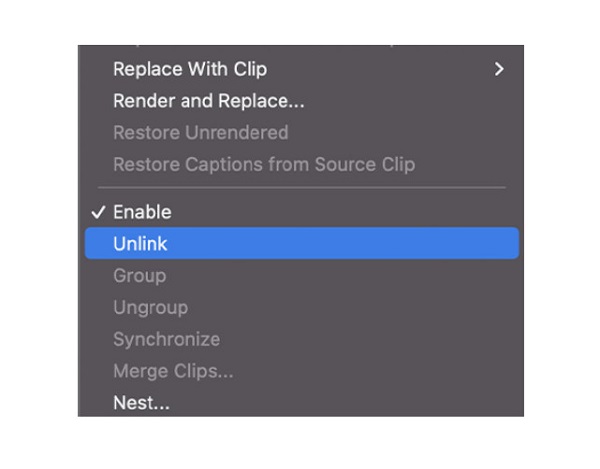
Paso 4Después de dividir el audio de su video, puede pasar a dividir y cortar el audio. Primero, divida el audio y luego elimine las partes innecesarias. ¡Y eso es!
Método 3. Proceso de ajuste de audio VLC
Si está buscando un software gratuito para recortar o dividir archivos de audio disponibles en sus dispositivos Windows y Mac, entonces puede usar VLC Media Player. ¿Bastante sorprendido? Con VLC Media Player, puede realizar ediciones básicas para sus archivos de video o audio. El VLC Media Player es el reproductor multimedia estándar para previsualizar y reproducir videos. Es una multiplataforma gratuita y de código abierto que admite muchos formatos de archivos de video y audio. Además, puede usar esta herramienta de edición para recortar, fusionar y convertir archivos de video. Además, el VLC Media Player también está disponible en computadoras o portátiles; también puede usarlo en su Android, iOS y iPadOS. A muchos principiantes también les encanta usar este software para recortar audio porque se puede descargar gratis y tiene una interfaz de usuario simple. Entonces, si desea aprender a usar VLC para recortar audio, siga las instrucciones a continuación. Usar VLC Media Player para recortar audio es realmente bueno. Pero carece de herramientas de edición que pueda usar para cortar o recortar archivos de audio.
Cómo recortar audio usando VLC Media Player:
Paso 1Si VLC aún no se ha descargado en su dispositivo, descárguelo ahora y ejecútelo. Después de abrir la aplicación, arrastre y suelte el archivo de audio que desea recortar después de abrir la aplicación. En este tutorial, recortaremos un archivo MP3. El VLC Media Player reproducirá automáticamente el archivo de audio.
Paso 2Mantenga presionada y arrastre la barra de progreso para seleccionar el punto de inicio de su audio. Haga clic en el icono de registro rojo y reproducir el audio.
Paso 3Haga una pausa en la reproducción y haga clic en el Ver botón en la barra de menú. Luego, verifique el Controles avanzados opción. Y ahora, verás cuatro botones nuevos justo encima del icono de reproducción.
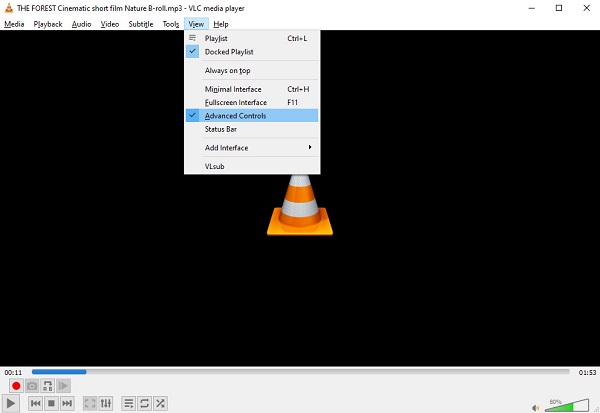
Paso 4Y finalmente, haga clic en el botón botón rojo Grabar nuevamente una vez que llegue al punto en el que desea finalizar el archivo de audio. VLC luego cortará y exportará el archivo de audio en la ruta seleccionada. También puede especificar la carpeta de salida donde desea guardar su salida. Navegar a Herramientas > Preferencias > Entrada/Códecy golpear Explorar junto al directorio de registros o nombre de archivo para cambiar la ruta de salida.
Método 4. Cómo dividir/cortar audio en Audacity
Dividir audio y cortar un archivo de audio son diferentes. La división suele ser un proceso antes de cortar una determinada parte del audio o video que está editando. Cortar, por otro lado, es eliminar una determinada parte del audio o video, donde puede colocarlo en las otras partes o eliminar la sección de forma permanente. En este método, usando Audacity, le mostraremos cómo dividir un archivo de audio y cortarlo. El inconveniente de usar Audacity para dividir el audio es que existen errores que hacen que el programa sea inestable.
Audacity es un editor de audio multipista que muchos editores profesionales utilizan para editar archivos de audio. Esta aplicación descargable puede editar y grabar audio para sus dispositivos Windows, macOS y Linux. Audacity es popular entre sus usuarios porque es un software de código abierto y su uso es totalmente gratuito. Además, con Audacity, puede exportar e importar grabaciones en varios formatos e incluso exportar varios archivos a la vez. También admite archivos de audio de 16, 24 y 32 bits. Además, las frecuencias de muestreo y los formatos se convierten con remuestreo y tramado de alta calidad. Además, puede usar efectos en tiempo real que pueden mejorar su audio. De hecho, Audacity es una poderosa aplicación para recortar y editar su audio, así que para usar esta herramienta, siga los pasos a continuación.
Cómo cortar audio en Audacity:
Paso 1Descargue e instale Audacity en su dispositivo y ábralo una vez que esté instalado. Luego, en la interfaz de usuario principal del software, vaya al menú Archivo y haga clic en Abrir. Localice su archivo de audio, luego cárguelo en Audacity. También puede cargar archivos de audio arrastrando y soltando archivos sobre la ventana de Audacity.

Paso 2Ahora, colocaremos un marcador en la sección que deseas cortar en tu archivo de audio. Este proceso dividirá su clip de audio. Haz clic en un punto de tu clip de audio cerca de donde quieras dividir tu música. Luego verá una línea negra vertical que pasa por el clip de audio, indicando la posición del cursor. Antes de continuar con el siguiente paso, asegúrese de que su cursor (herramienta de selección) esté colocado donde desea dividir su audio.

Paso 3A continuación, divida el archivo de audio yendo a Editar > Límites de recorte > Dividir. También puede dividir un archivo de audio presionando CTRL + yo en tu teclado. Su archivo de audio ahora se dividirá.
Paso 4Después de dividir su audio, puede eliminar la parte que desea cortar. Tiene dos opciones sobre lo que hará en la parte dividida. Elimínelo o muévalo a otra ubicación de su clip de audio.
Si desea eliminarlo, esto es lo que debe hacer:
1. Habilite el Herramienta de selección (F1) y haga doble clic en la parte central de su audio. Verá que está resaltado en blanco, lo que significa que la sección se elimina. Después de seleccionar la sección, haga clic en el Borrar y se eliminará.
2. Si desea mover el clip que dividió, use la herramienta Cambio de tiempo (F5), luego muévalo a la ubicación donde desea colocarlo.
¡Y eso es todo! Ahora puede exportar su salida y guardarla en su dispositivo.
Método 5. Cómo Dividir Cortar/Dividir Audio en iMovie
Cuando se trata de usar dispositivos Mac, una de las aplicaciones más populares es recortar audio o videos en iMovie. iMovie es uno de los programas de edición de video más populares para dispositivos Apple, como Mac, iPhone y iPad. Este software no es solo un software de edición de video. También puede recortar, cortar o dividir un archivo de audio. iMovie presenta una interfaz de usuario básica, lo que facilita el uso de esta herramienta a los editores principiantes.
Además, contiene una biblioteca integrada de plantillas, temas y transiciones que puede usar en su proyecto. Además, iMovie garantiza que no habrá pérdida de calidad cuando edites tu archivo de audio con él. Sin embargo, a la mayoría de los usuarios les resulta difícil cargar otros archivos de audio y video porque no admite numerosos archivos de audio y video. No obstante, sigue siendo una aplicación práctica para recortar, cortar o dividir un clip de audio.
Pasos sobre cómo cortar audio en iMovie:
En este tutorial, le presentaremos cómo recortar y cortar audio usando la aplicación iMovie.
Cómo recortar audio en iMovie
Paso 1En primer lugar, descargue iMovie si aún no se ha descargado en su dispositivo. Luego, abre la aplicación. En la primera interfaz, importe su archivo de audio en la interfaz, luego arrastre el archivo a la Cronograma.
Paso 2Una vez que su clip de audio esté en la línea de tiempo, selecciónelo haciendo clic con el botón izquierdo, luego arrastre el borde izquierdo hacia donde desea establecer el Inicio, luego el borde derecho para establecer el Fin. Haga clic y arrastre la selección a la línea de tiempo, luego suelte.
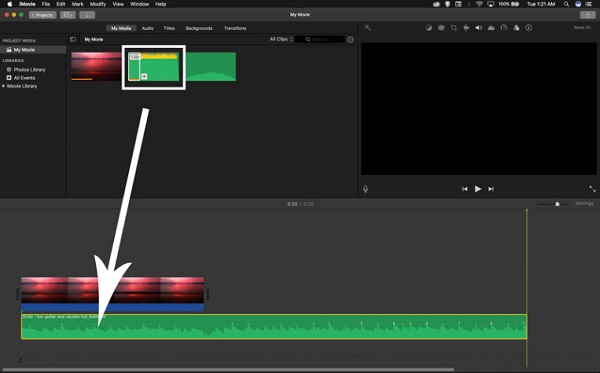
Propina. También puede recortar clips con mayor precisión ajustando el cursor de reproducción a un fotograma exacto y luego haciendo clic en la opción Recortar en el cursor de reproducción.
Cómo cortar audio en iMovie
Cortar un clip de audio es similar a recortar audio en iMovie.
Paso 1Después de cargar un clip de audio que desea cortar, arrástrelo a la Cronograma. Luego, arrastre el cabeza lectora al marco exacto donde desea dividir el clip de audio.
Paso 2Haga clic derecho en el clip de audio en el Cronograma y seleccione el Clip dividido opción del menú emergente.
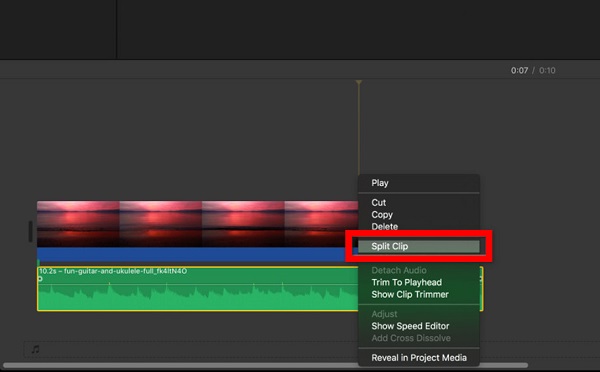
Paso 3Después de seleccionar la opción de dividir clip, su clip de audio se cortará en la posición del cursor de reproducción. Ahora, usted tiene dos clips. Elimine el clip innecesario y guarde su salida en su dispositivo.
Y ese es todo el proceso de cómo dividir y cortar audio en iMovie.
Método 6. Cómo dividir audio en OBS
Otro software que puede usar para dividir archivos de audio es OBS Studio o Open Broadcaster Software. OBS Studio es un software de grabación de video y transmisión en vivo gratuito y de código abierto. Pero como hay mucha demanda de edición de audio, ahora puede dividir o cortar su audio. Además, OBS Studio es una herramienta de edición de audio y video en tiempo real de alto rendimiento para capturar y mezclar. También puede usarlo para crear escenas compuestas de múltiples fuentes. Lo mejor de esta aplicación es que tiene un mezclador de audio con filtros por fuente que puede usar, como puerta de ruido, supresión de ruido y ganancia. Sin más preámbulos, aquí están los pasos sobre cómo dividir audio en OBS Studio. La desventaja de usar OBS Studio es que tiene una interfaz de usuario compleja.
Paso 1Para comenzar, descargue e instale OBS Studio en su dispositivo. Luego, importe y seleccione una escena en OBS. Ve a la Configuración de salida OBSy establezca el modo de salida en avanzado.
Paso 2Y luego, cambie a las opciones de grabación y configure las pistas de audio que desea grabar. Ahora puede aplicar y cerrar la configuración.
Paso 3Luego, abre el Propiedades de audio avanzadas utilizando el mezclador de audio. Configure las fuentes de audio que desea que se escuchen en cada pista. Haga clic en el OK botón para confirmar sus selecciones.
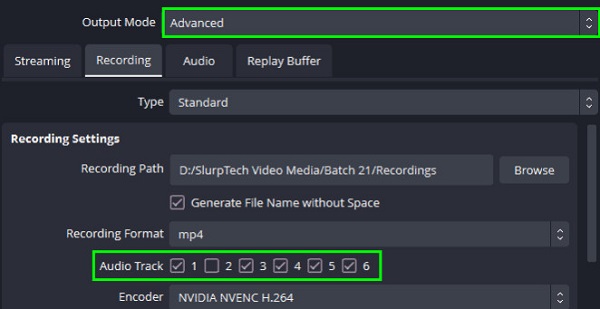
Parte 2. Cómo recortar audio en un teléfono móvil
Si está utilizando un teléfono móvil, puede descargar Editor musical para recortar música o audio. Music Editor es fácil de usar y puede recortar, fusionar y convertir archivos de audio. Además, tiene una interfaz de usuario simple, lo que la convierte en una aplicación para principiantes. Sin embargo, Music Editor contiene muchos anuncios que pueden distraerlo.
Cómo recortar audio en Android:
Paso 1Instale Music Editor en su dispositivo Android. En la interfaz principal de la aplicación, toque el botón Recortar audio .
Paso 2Seleccione el archivo de audio que desea recortar. Luego, en la siguiente interfaz de pantalla, verá un green (inicio) y un rojo (fin) control deslizante. Ajuste el control deslizante para indicar el inicio y el final de su clip de audio recortado.
Paso 3Toque en el Guardar en la esquina superior derecha de su pantalla para guardar su salida.
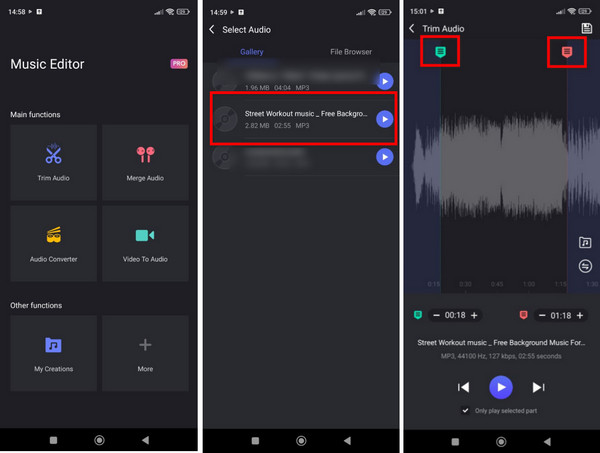
Parte 3. Cómo recortar audio en línea
También puede recortar un clip de audio en línea usando Clideo - Cortador de audio en línea. Clideo es un cortador de audio en línea accesible en casi todos los navegadores, como Google y Safari. Esta aplicación en línea le permite recortar su audio moviendo los botones de entrada y salida. También puede hacer un fundido de entrada y salida de su archivo de audio con Clideo. El problema que muchas personas encuentran con esta herramienta es que solo admite formatos de audio MP3, lo cual es bastante inconveniente para muchos.
Cómo recortar audio en línea usando Clideo:
Paso 1Access Clideo en su navegador. En la primera interfaz, haga clic en el Elija el archivo y cargue el archivo de audio que desea recortar.
Paso 2Luego, ajuste el jugar y acabar en control deslizante para seleccionar la parte que desea permanecer.
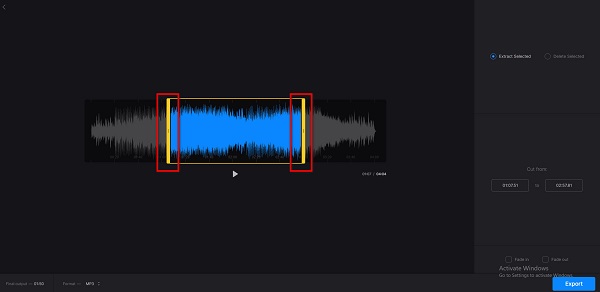
Paso 3Finalmente, haz clic en Exportar botón para guardar su salida.
Lectura extendida
8 fantásticas aplicaciones de refuerzo de audio [en línea y fuera de línea]
Cómo editar audio usando el mejor software de edición de audio
Parte 4. Preguntas frecuentes sobre cómo recortar audio
¿Cuál es el mejor formato de audio para videos promocionales?
MP3 es el mejor y más utilizado formato de archivo de audio para crear videos promocionales porque es el archivo de audio más común.
¿Puedo cortar o recortar un archivo WAV?
Sí. Puedes recortar cualquier archivo de audio que quieras usando Tipard Video Converter Ultimate, incluidos los archivos WAV.
¿Puedo recortar un archivo de audio en mi dispositivo iPhone?
¡Por supuesto! Hay toneladas de aplicaciones de recorte de audio que puede instalar en su dispositivo iPhone.
Conclusión
Es fácil recortar, cortar o dividir un archivo de audio cuando tiene la herramienta de edición de audio correcta descargada en su dispositivo. Puede seguir cualquiera de los métodos que le presentamos anteriormente para recortar audio. Por lo tanto, debe considerar las características que ofrece y su accesibilidad. Por lo tanto, si desea utilizar el software de edición de audio más accesible, que contiene toneladas de funciones de edición avanzadas, utilice Tipard Video Converter Ultimate en su dispositivo.







