8 métodos para editar audio con el mejor software de edición de audio
Editar archivos de audio parece difícil, especialmente si es un principiante o si no está familiarizado con los fundamentos del diseño de sonido. Pero no te preocupes; puede editar su audio de manera efectiva con instrucciones detalladas y un tutorial rápido. Por lo tanto, necesita una computadora y el mejor software de edición de audio que pueda encontrar que sea adecuado para usted.
En este artículo, le mostraremos algunos de los programas de edición de audio más utilizados y recomendados que pueden ayudarlo a editar su audio a la perfección. También le mostraremos los pasos sobre cómo editar su audio usando estas aplicaciones de edición que le presentaremos. Por lo tanto, siéntate y bebe tu café mientras te enseñamos como editar tu audio con el mejor software de edición de audio.
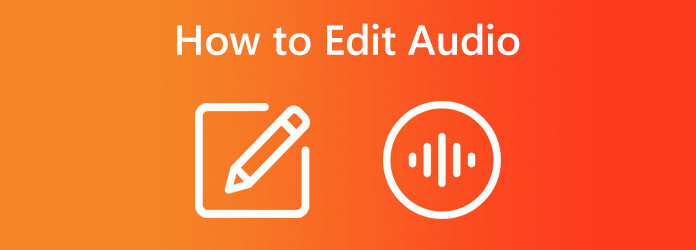
- Parte 1. La mejor manera de editar audio
- Parte 2. Edición de audio en línea
- Parte 3. Cómo editar audio en Garageband
- Parte 4. Proceso de edición de sonido DaVinci
- Parte 5. Edición de audio de iMovie
- Parte 6. Cómo editar audio en Premiere
- Parte 7. Edición de audio de Audacity
- Parte 8. Cómo editar audio en After Effects
- Parte 9. Preguntas frecuentes sobre cómo editar audio
Parte 1. La mejor manera de editar audio
Hay innumerables aplicaciones de edición de audio que puedes usar en tu computadora. Pero no todos son gratuitos y fáciles de usar. Muchos editores hoy en día están buscando una aplicación en la que puedan editar audio fácilmente y aún así producir resultados únicos y de alta calidad. Afortunadamente, existe una aplicación de edición de audio que muchos principiantes y profesionales utilizan debido a las funciones que ofrece.
Tipard Video Converter UItimo es una de las aplicaciones más destacadas para la edición de audio. Este editor de audio tiene muchas herramientas que pueden ayudarte a editar archivos de audio. Esta aplicación puede comprimir, sincronizar, potenciar o recortar su audio. Además, admite casi todos los formatos de archivos de audio, como MP3, AAC, OGG, WAV, DTS, M4A y muchos más. A muchos principiantes les encanta usar Tipard Video Converter Ultimate para editar audio porque tiene una interfaz de usuario fácil de usar. Además, no necesita preocuparse por la calidad de su archivo de audio mientras los edita con esta herramienta porque puede editar audio con ella sin pérdida de calidad. Tipard Video Converter Ultimate es una gran herramienta para la edición de audio porque no compromete la calidad de su audio cuando lo edita.
Además, tiene toneladas de herramientas de edición de video que también puede usar, incluida una fusión de video, un recortador de video, un eliminador de marca de agua de video, corrección de color y más desde la Caja de herramientas. Con Tipard Video Converter Ultimate, puede editar su audio y video en cualquier calidad. También está disponible para descargar en todos los principales sistemas operativos, como Windows, macOS y Linux. Entonces, si desea usar Tipard Video Converter Ultimate para editar su audio, siga los métodos a continuación.
En este tutorial, le mostraremos cuatro métodos para editar su audio usando Tipard Video Converter Ultimate.
Cómo comprimir audio
Paso 1Descarga e instala Tipard Video Converter Ultimate en su escritorio haciendo clic en el Descargar boton de abajo. Después de instalar la aplicación, ejecútela en su computadora.
Paso 2Y luego, navegue hasta el Herramientas panel. Aparecerá una lista de herramientas donde seleccionará la función Compresor de audio. Él Compresor de audio le permite modificar la configuración del archivo de audio.
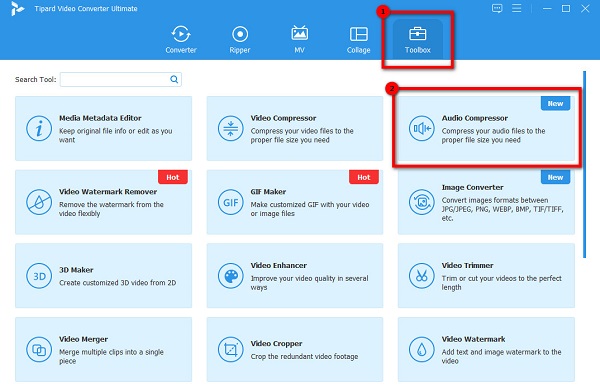
Paso 3A continuación, haga clic en el icono de signo más para subir el audio que quieres comprimir.
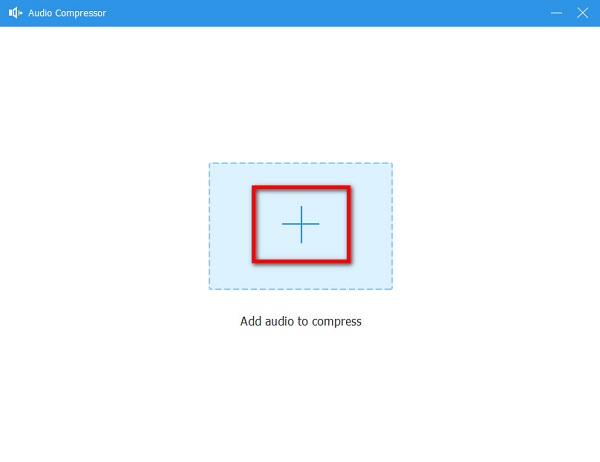
Paso 4Modifique la configuración de su archivo de audio; luego, puede obtener una vista previa de su audio antes de guardarlo. Puede editar el nombre, el tamaño, el formato, el canal, la frecuencia de muestreo y la tasa de bits de su archivo de audio. Una vez hecho esto, haga clic en el Comprimir botón para procesar y guardar su salida.
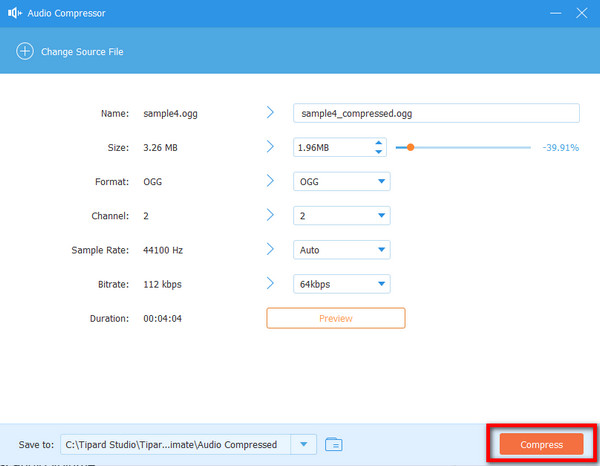
Cómo aumentar el volumen de audio
Paso 1En Herramientas panel, seleccione el Booster .
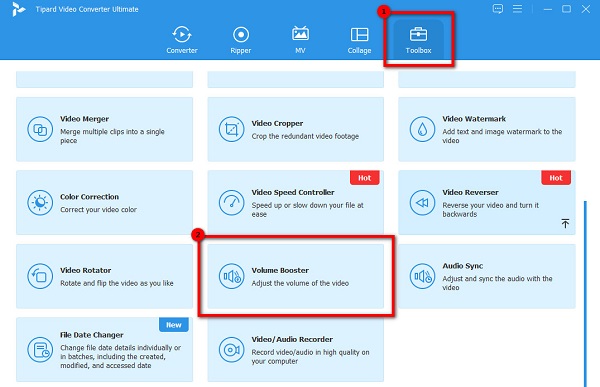
Paso 2Y luego, golpea el botón de signo más para agregar el archivo de audio que desea aumentar el sonido. Tú también puedes arrastrar y soltar archivos de audio de las carpetas de su computadora al caja de signo más para subir audio.
Paso 3En Volume Booster, puede ajustar el volumen y el retraso de su audio. Sostenga y arrastre el control deslizante, luego haga clic en el botón Exportar botón para guardar los cambios y su archivo
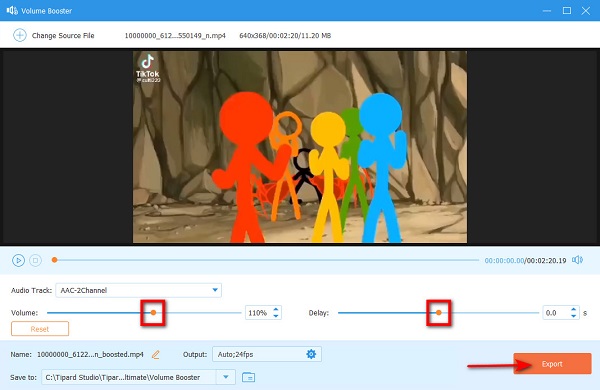
Cómo solucionar el problema de desincronización de audio y vídeo
Paso 1De nuevo, ve al Herramientas panel y seleccione el Sincronización de audio opción de la lista de herramientas de edición.
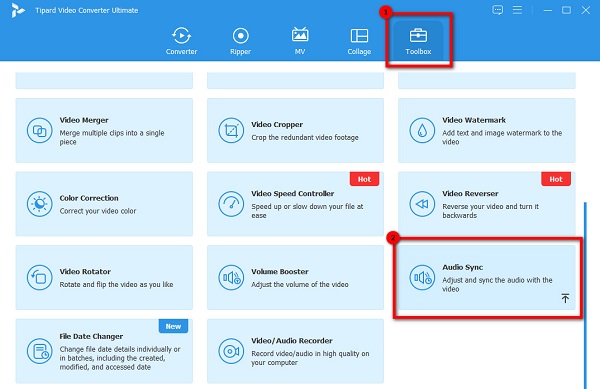
Paso 2Después, haga clic en el icono de signo más para importar el audio que desea sincronizar. También puede hacer el proceso de arrastrar y soltar para cargar audio.
Paso 3Mueva el control deslizante en el Retrasar opción para sincronizar su audio con el video. Con esta función, también puede ajustar el volumen de su video. Haga clic en el botón Exportar para guardar su salida en su dispositivo.
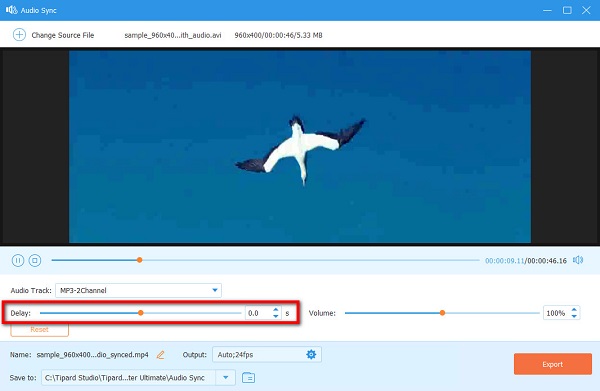
Cómo recortar audio
Paso 1Abra Tipard Video Converter Ultimate. Luego, en la interfaz de usuario principal, vaya a la Convertidor panel.
Paso 2Y luego, haga clic en el icono de signo más para cargar el archivo de audio que desea editar. También puede arrastrar y soltar el archivo para cargarlo.
Paso 3Después de cargar el archivo de audio, haga clic en el Corte icono, que está representado por el icono de tijera.
Paso 4Para recortar su audio, mueva el manillar en Cronograma, o puede hacer clic en el Seleccione arranque y Establecer fin para seleccionar el principio y el final del audio. También puede dividir su video haciendo clic en el Mini Split .
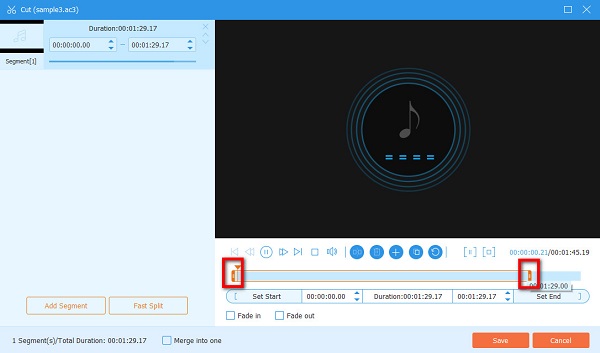
¡Y eso es! Este software de edición de música seguramente puede editar su audio según sus necesidades. ¡Así de fácil, puede hacer que su audio se ajuste a su video!
Parte 2. Cómo editar audio en línea
Algunos editores de audio prefieren usar una aplicación en línea para editar su audio. También puede encontrar muchos editores de audio en línea para ayudarlo a editar su audio de manera increíble. Por lo tanto, lee estos pasos para aprender a editar tu audio en línea.
Editar audio en línea es fácil, especialmente con la mejor herramienta, Editor de audio en línea. Audio Editor Online es una aplicación basada en la web que le permite editar su audio insertando silencio, cortando el rango de audio, copiando el rango de audio y más. Este editor de audio en línea tiene una interfaz de usuario simple y opciones de navegación rápida, lo que beneficia a muchos principiantes. Además, Audio Editor Online le permite intercambiar canales estéreo, agregar efectos y usar herramientas de tempo para su audio. Además, esta aplicación es accesible en casi todos los navegadores web, como Google y Firefox. Y también es seguro y de uso gratuito. Sin embargo, muchos usuarios se quejan de seleccionar el rango que quieren editar porque es difícil seleccionar usando las barras de línea. Pruebe Audio Editor Online si prefiere un editor de audio de fácil acceso.
Cómo editar audio usando Audio Editor Online
Paso 1Abra su navegador y busque Audio Editor Online en su cuadro de búsqueda. Y en la interfaz de usuario principal del software, vaya a Archive y haga clic Abierto. Sube el audio que quieras editar.
Paso 2Seleccione la parte que desea editar, luego elija cualquier opción de edición en las opciones de edición. O, si desea agregar efectos a su audio, haga clic en el Efectos panel ubicado en la esquina superior izquierda de la interfaz.

Paso 3Una vez que haya terminado de editar su audio, vaya a la Archive panel y clic Descargar para guardar su salida. También puede guardar su audio editado en la web haciendo clic en Guardar.
Parte 3. Cómo editar audio en Garageband
Aquí está la solución si eres un usuario de Mac y quieres editar tu audio. Encontramos esta aplicación en Mac que puede ayudarlo a editar su video profesionalmente.
Banda de garage es una de las aplicaciones de edición de audio más conocidas que puedes usar en tu dispositivo Mac. Este software es un estudio de creación musical completamente equipado con una biblioteca que incluye instrumentos, preajustes de guitarra, voz, bateristas de sesión y más. Además, puede usar este software de edición de sonido para mover o cortar partes de audio específicas en su ubicación designada. Muchos profesionales también usan esta herramienta debido a las características y la asombrosa variedad de música que puede usar. También tiene una función de sintetizador con controles de cambio de forma. Esta aplicación de edición de audio es perfecta para los amantes de los instrumentos que quieren editar su audio. Pero, el inconveniente de usar esta aplicación es que no puedes ver el tiempo transcurrido en tus proyectos o comprar más loops de Apple.
Cómo editar audio en Garageband
Paso 1En este tutorial, le mostraremos cómo editar su audio usando Garageband cortando partes de audio innecesarias. Comenzaremos haciendo clic en el botón de rebobinado para regresar al cabezal de reproducción al comienzo de su audio. Luego, presione el botón de reproducción o la barra espaciadora y escuche su audio.
Cuando encuentre algo que desee cortar, continúe con el siguiente paso.Paso 2Y luego, cuando mueves el cursor en la parte inferior del panel de audio inferior, verá que se convertirá en un forma de cruz. Utilizar el punto de mira para elegir las partes del audio que desea ajustar. Para hacer eso, haga clic y arrastre en el panel.

Paso 3Y si desea separar y mover las partes del audio que seleccionó, mueva el cursor a la parte superior del panel de audio inferior. Su cursor se convertirá en una flecha, que es la forma estándar de su cursor.
Paso 4También puede convertir la parte seleccionada en su región haciendo clic en la selección con el cursor de flecha. Cuando una parte tiene su propia región, es independiente y móvil.

Paso 5Antes de exportar su archivo de audio editado, puede aumentar el volumen o el nivel de su audio. Para hacer esto, mueva el control deslizante a la izquierda de su pista de audio, o puede ajustar el nivel de salida universal en la parte superior de la ventana.
Paso 6Una vez que haya terminado de editar, ahora puede exportar su salida yendo a Compartir > Exportar canción a disco . Tendrá la opción de seleccionar dónde y con qué nombre desea guardar el archivo de salida.
Parte 4. Cómo editar sonido usando DaVinci Resolve
Otra herramienta de edición de sonido que puedes usar en tu computadora es DaVinci Resolve. DaVinci Resolve es una aplicación de edición de video que los profesionales usan para editar, corregir el color, establecer efectos visuales, crear gráficos en movimiento y más. Pero no es solo para edición de video. Con DaVinci Resolve, también puede editar un archivo de audio o el audio de su video. Además, esta aplicación es fácil de usar para principiantes porque tiene una interfaz moderna y limpia. Lo que es aún más impresionante de esta aplicación es que puedes trabajar con la calidad original de la cámara durante todo el proceso de edición. Puede hacer muchas cosas con DaVinci Resolve para editar su audio, como nivelar su volumen de audio, usar fundidos y cortes fuertes, reducción de ruido o edición de fotogramas clave. Y en esta parte, le mostraremos estas técnicas de edición de audio que puede hacer con DaVinci Resolve.
Técnicas de edición de sonido DaVinci
Nivelación del volumen de audio
Debe crear consistencia en sus niveles de volumen si tiene varias pistas de audio con diferentes elementos de audio, voces en off o música de fondo. Para hacer esto, mueva el mouse a la pista de audio donde desea cambiar el nivel de volumen. Y luego, marque la línea horizontal que representa el nivel de audio actual. Mantén presionado y mueve el control deslizante hacia arriba o hacia abajo para aumentar o disminuir el volumen de tu pista de audio.
Usar desvanecimiento
Usar el fundido de entrada o de salida es mejor que dividir la pista de audio en cortes completos. Excepto en ocasiones especiales, siempre se prefiere el fundido de entrada o salida al uso de un corte fuerte.
Para atenuar el audio, utilice el transición de fundido cruzado arrastrándolo a un lugar donde se juntarán los clips. También puede usar la tecla T para agregar una transición de fundido a su audio. Luego, puede ajustar la velocidad de fundido cruzado ajustando la inclinación de las pendientes de fundido de entrada y salida. Tenga en cuenta que no necesita agregar una transición de fundido al comienzo de su audio. Esto sucede automáticamente cuando colocas el manillar blanco hacia adentro para crear pendientes.
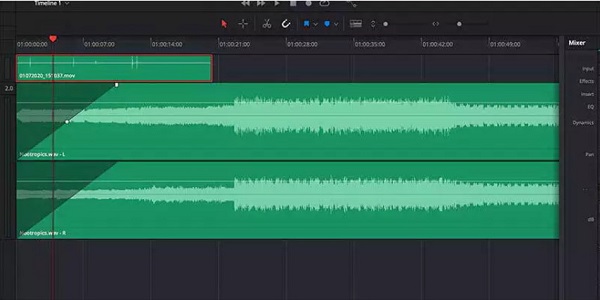
Usar reducción de ruido
La grabación de la vida real a veces tiene frecuencias que pueden afectar la calidad y la claridad de su audio. Para usar la función de reducción de ruido, abra el mezclador en el lado derecho de la interfaz. Y luego, ubique y haga clic en el icono de signo más y seleccione el Efectos especiales Fairlight. Y luego haz clic Reducción de ruido. Si desea ingresar pistas de audio con voz, puede usar el modo de voz automático para eliminar el sonido ambiental. Si aún no es suficiente, elija la opción Manual, luego cambie la configuración. Realice este proceso en cada pista de audio que necesite niveles de ruido ambiental menores.
Usar la edición de fotogramas clave
Los fotogramas clave son las pequeñas secciones de la pista de audio a las que se pueden agregar transiciones y efectos individuales. En el caso de las pistas de audio, los fotogramas clave se pueden usar para controlar los niveles de volumen y agregar cambios de volumen a mitad de la pista.
Para agregar audio a su fotograma clave, haga clic en la pista de audio en un punto específico mientras presiona el botón otro or Optión llave. Para cada fotograma clave, establezca un nivel de audio diferente o una transición de fundido. En otros casos, puede silenciar el audio mientras reproduce una voz en off.

Obtenga la pista de música correcta
La música de fondo es una de las cosas esenciales en un video, así que asegúrese de tener la pista de música de fondo correcta. Dado que DaVinci Resolve no tiene su propia biblioteca de música, puede importar pistas MP3 a DaVinci Resolve.
Para importar audio, haga clic en el Editar botón e ir a Medios. A continuación, presione CTRL + i or Cmd + I para seleccionar un archivo e importarlo. Arrastra el archivo a la Cronograma y ajustar la sincronización de audio y video. Y luego, puede editar la pista de audio como se muestra arriba.
Parte 5. Cómo editar audio en iMovie
iMovie es uno de los programas de edición de video más populares de los usuarios de dispositivos Apple. Apple es compatible con iMovie y es muy fácil de usar, lo que la convierte en una aplicación fácil de usar. Tiene toneladas de herramientas de edición de video que puedes usar para mejorar tus videos. ¿Y sabías que también puedes usar esta aplicación para editar audio?
¡Eso es correcto! iMovie es un software de edición donde puedes editar pistas de audio. Puede recortar, reducir el ruido, mejorar el audio y más. Además, iMovie puede exportar su salida en alta calidad sin afectar la calidad del archivo original. Muchos editores usan esta aplicación para editar audio porque es gratis y fácil de usar. Entonces, si desea conocer el proceso de edición de audio de iMovie, consulte los pasos a continuación. Pero en esta guía, le mostraremos los pasos sobre cómo usar iMovie para editar audio usando Mac.
Paso 1Descargar iMovie en su dispositivo Mac. Inicie la aplicación y presione el botón icono de flecha para cargar un archivo de audio.
Paso 2Después de cargar su archivo de audio, arrástrelo y suéltelo en el Cronograma. Ahora, podemos editar el archivo de audio.
Paso 3Haga clic derecho en el archivo de audio y haga clic en Recortar a cabezal de reproducción. Y luego, ajuste el podadoras de recorte para seleccionar el inicio y el final de su clip.
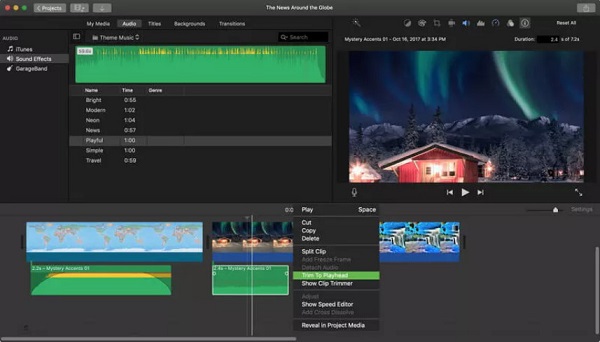
Paso 4Luego, haga clic en el Volumen en iMovie y haga clic en el Auto botón. Y para eliminar el ruido de fondo, presione el botón Reducción de ruido y Ecualizador icono y haga clic en el Reducir el ruido de fondo casilla de verificación.
Paso 5Por último, haga clic en el Audio Y elige la Efectos de sonido ubicado en la parte izquierda de su pantalla. En la lista de audio incorporado, elija un efecto de sonido y arrástrelo y suéltelo en el Cronograma.
Y ese es todo el proceso de cómo editar audio en iMovie.
Parte 6. Cómo editar audio en Premiere
Otra aplicación de edición de video profesional que puede usar para editar su audio es Adobe Premiere. Adobe Premiere es uno de los programas de edición que usan los editores profesionales porque ofrece muchas funciones de edición de video y audio que puede usar. Premiere también puede ayudarte comprimir vídeos.
Cómo editar audio en Premiere
Paso 1Para comenzar, ajuste el volumen de su pista de audio usando el Panel de controles de efectos, pero primero, seleccione la pista de audio en el Cronograma.
Paso 2Y luego, ve al Efectos panel y haga clic en el triángulo junto a Volumen para ver los controles. Haga clic en el triángulo a la izquierda de la Volumen del canal .
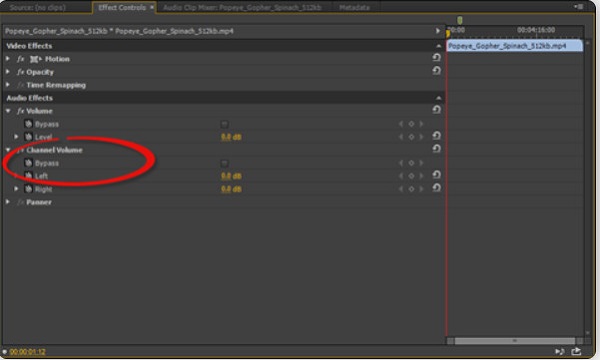
Parte 7. Cómo editar música con Audacity
Audacity es una aplicación de edición de audio que está disponible en dispositivos Windows y Mac. Con Audacity, divide y mueve el audio e incluso elimina el silencio de su archivo de audio. Por lo tanto, si desea conocer el proceso de edición de audio de Audacity, siga los pasos a continuación.
Paso 1Usando el herramienta de selección, haga clic en la ubicación donde necesita dividir el audio. Puede resaltar la sección manteniendo presionada y soltando desde el principio hasta el final del clip que desea dividir.
Paso 2Visite la Editar menú y seleccione Límites de clip. Seleccione la pestaña Mini Split .
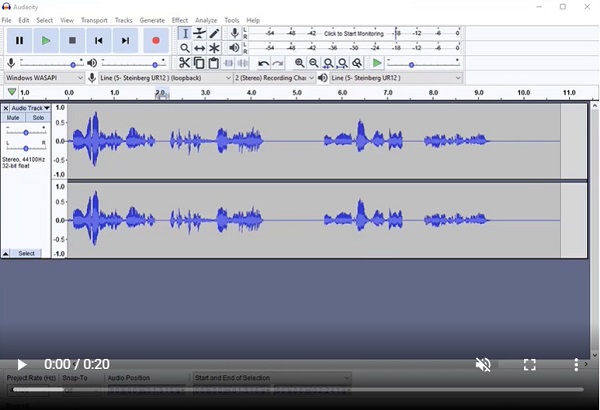
Paso 3Y por ultimo selecciona el Cambio de hora y haga clic y arrastre el clip de audio para moverlo.
Parte 8. Cómo editar audio en After Effects
Usar Adobe After Effects para editar su audio será bastante desafiante porque es una aplicación de efectos visuales y gráficos en movimiento. Pero lo bueno es que se puede agregar audio al video usando After Effects siguiendo los pasos que le proporcionaremos a continuación. tu también puedes vídeos inversos en After Effects.
Cómo editar audio en After Effects
Paso 1Abra Adobe Despues de los efectos y abrir un nuevo proyecto. Y luego, importe el archivo en el panel del proyecto y silencie el video.
Paso 2Importe el archivo de audio y conviértalo en .mp3 formato. Arrastre y suelte el audio en el Composición.
Paso 3A continuación, habilite el audio en la línea de tiempo y presione CMD + 0 en su teclado.
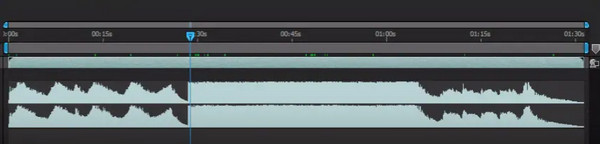
Parte 9. Preguntas frecuentes sobre cómo editar audio
¿Puedo editar mi audio en el móvil?
Sí. Puede instalar aplicaciones que pueden ayudarlo a editar el audio en su video. Algunas de las mejores aplicaciones de edición de audio para Android y iPhone son:
Editor de olas
mstudio
Voz PRO
Estudio móvil de evolución de audio
FL Studio Mobile
¿Se arruinará el audio después de editarlo?
No necesariamente. La herramienta de edición de audio que está utilizando no debe arruinar la calidad de su audio. Si la calidad de su audio se arruina, pruebe Tipard Video Converter Ultimate.
¿TikTok reduce la calidad del audio?
Hay momentos en que TikTok reduce la calidad del audio debido al volumen de la normalización que hace.
Conclusión
Esperamos que todos los métodos que te presentamos puedan ayudarte. editar audio archivos fácilmente. Entonces, si está ansioso por editar su archivo de audio ahora, descargue Tipard Video Converter Ultimate, que es fácil de usar y ofrece muchas formas de editar su archivo de audio.







