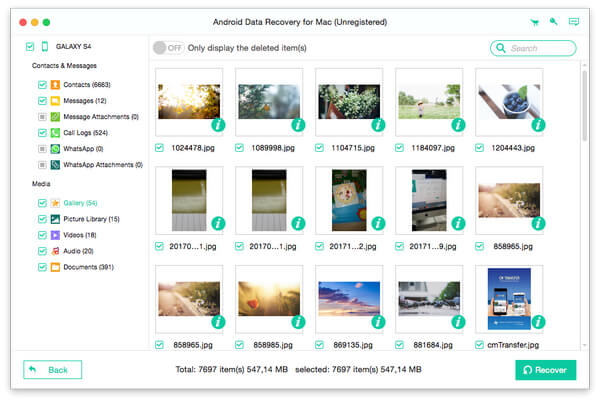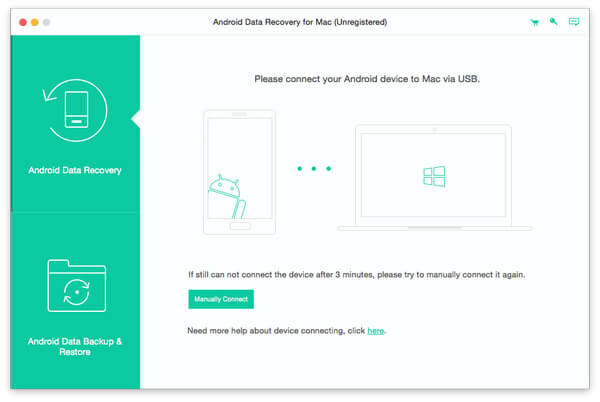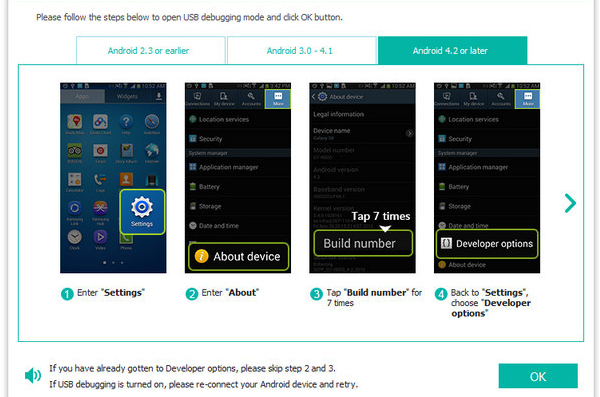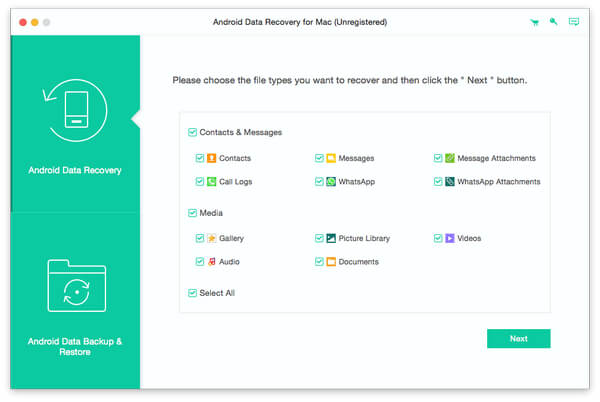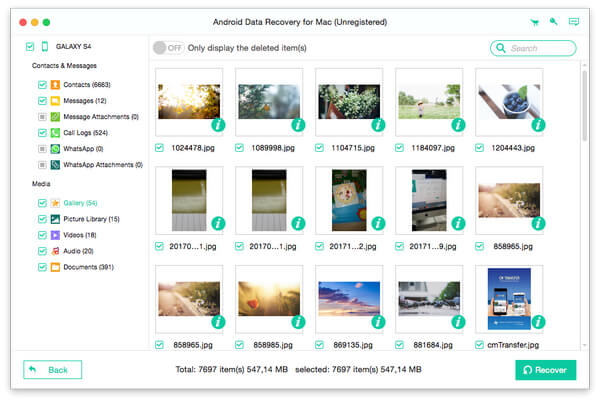Instrucciones de uso
Tipard Android Data Recovery para Mac puede ayudarlo a recuperar sus mensajes anteriores, contactos, registros de llamadas, fotos, videos y otros documentos desde su dispositivo Android en Mac. Siga los pasos y recupere sus archivos Android eliminados con varios clics:
Cómo recuperar datos de Android en Mac
Paso 1Descargue e instale Android Data Recovery para Mac
Descargue Android Data Recovery para Mac e instálelo en Mac.
Paso 2Conecte el dispositivo Android al software
Inicie Android Data Recovery para Mac y conecte su dispositivo Android a la computadora a través de un cable USB.
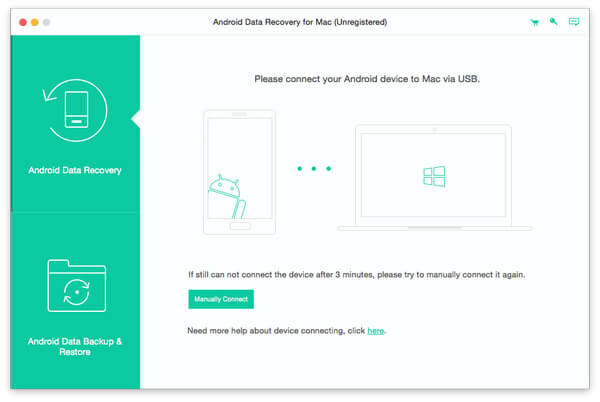
Paso 3Abra el modo de depuración de USB
Esta Recuperación de Datos Android de Mac te pedirá que habilites la depuración de USB en tu dispositivo Android si no abres la depuración en tu teléfono Android. Esta recuperación de archivos de Android detectará tu versión de Android y te mostrará cómo abrir el modo de depuración de USB en el interfaz principal.
Ayuda a que su software Mac Android Recovery reconozca su dispositivo. Haga clic en "Aceptar" en este software de recuperación de datos y toque "Aceptar" en su dispositivo Android para finalizar este paso.
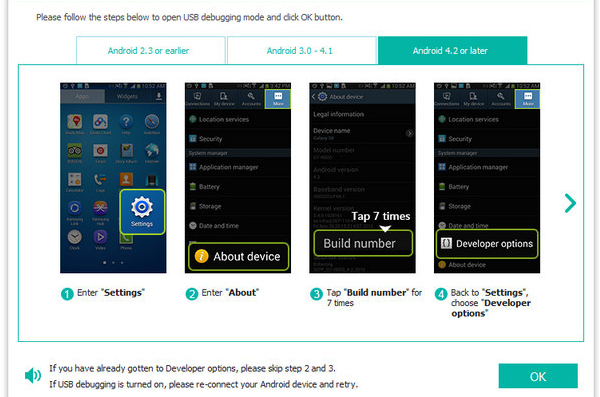
Paso 4Seleccione los tipos de datos que desea recuperar
Elija los tipos de archivos que desea recuperar, como contactos, mensajes, mensajes adjuntos, registros de llamadas, fotos, galería, biblioteca de imágenes, videos, audios y otros documentos. Haga clic en "Siguiente" y luego el programa escaneará los datos que eligió en su dispositivo.
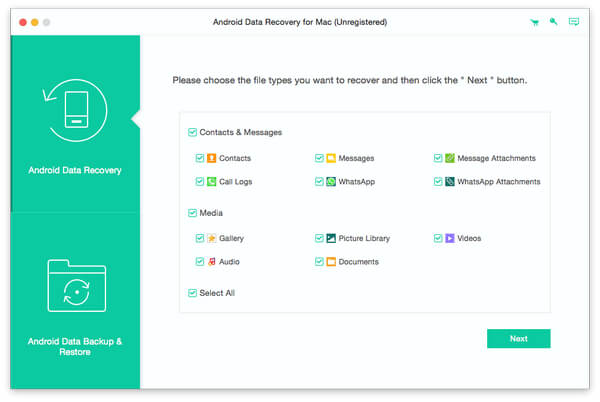
Paso 5Verifica los archivos que quieres recuperar
Después de finalizar el escaneo, el tipo de archivo se mostrará en detalle en la barra lateral izquierda de la interfaz. Obtenga una vista previa de cada uno de los datos y verifique que desea recuperarlos, haga clic en el botón "Recuperar" para completar el proceso de recuperación.